Sep 19, 2011 - Mac 101: Format choices for USB flash drives. The overwhelming majority of USB flash drives you buy are going to come in one of two formats: FAT32 or NTFS. The first format, FAT32, is fully compatible with Mac OS X, though with some drawbacks that we'll discuss later.
This how-to shows you the steps using Disk Utility 13 in OS X 10.10 Yosemite, but the process is the same if you’re using OS X 10.9 Mavericks or 10.8 Mountain Lion. Sometimes you want to wipe out all the data that’s on a hard drive or solid-state drive—erase it and start over. The best way to do this is to format the drive, which both erases the drive and prepares it for storing data by mapping out bad sectors, creating address tables for locating the data on the disk, and more. Similarly, you may have purchased a new drive that was formatted for Windows out of the box. You'll want to reformat that drive for your Mac.

But formatting a drive so that it can be used as your Mac’s startup drive requires a slightly different procedure than formatting it for use as a secondary drive for storing data. Click the Erase tab if it’s not already selected. At the bottom of the window, you’ll see some information about the drive you have selected. Look at the Partition Map Scheme entry. If it says GUID Partition Table, you can format the drive by selecting Mac OS X Extended (Journaled) in the Format pop-up menu, giving the drive a name, and then clicking Erase.
Apply Gem's Cornell Note New Template After check ' Apply with Template Text'. 
(Remember: This erases everything on the drive!) You can now skip directly to Step 8. 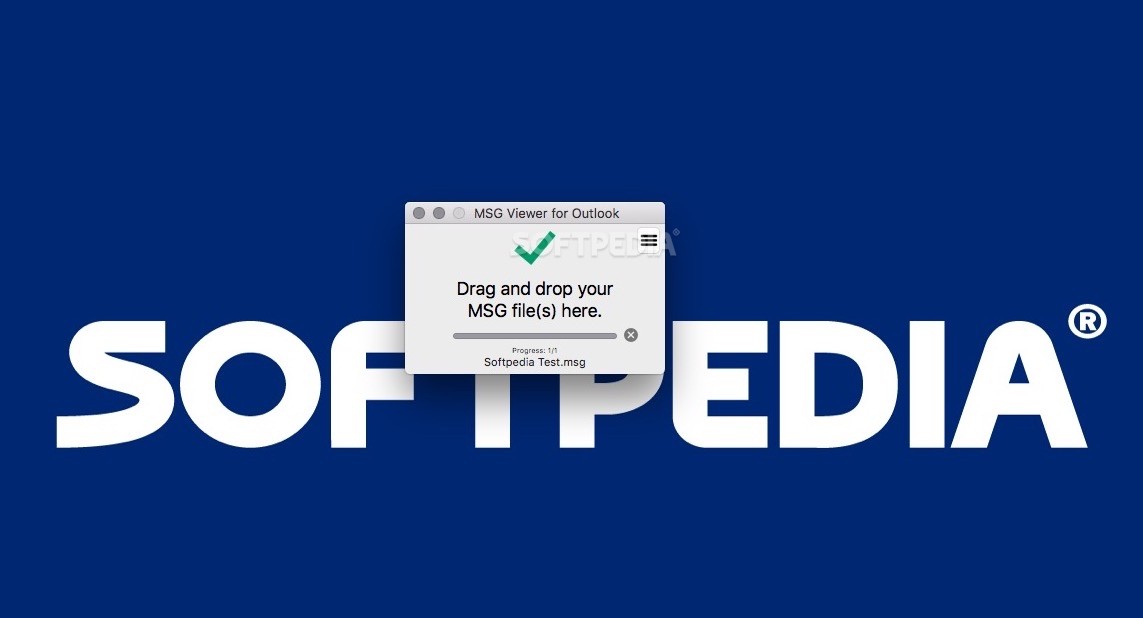 If the Partition Map Scheme says Master Boot Record or Apple Partition Map, you need to continue to step 5.
If the Partition Map Scheme says Master Boot Record or Apple Partition Map, you need to continue to step 5.
How to Format Flash Drive on Mac Not every flash drive out there can be used with a Mac computer right out of the box. Some flash drives have to be formatted first before you can store files on them. In this article, we are taking a closer look at the Disk Utility, which comes with all recent versions of the Mac OS X operating system and how you can use it to format USB drive Mac.
Format Flash Drive Mac with Disk Utility Your Mac computer comes with a handy utility appropriately called, which can be used to format any storage device. To use it, first connect the flash drive that you want to format. Then go to Applications and Utilities and launch Disk Utility. The application will appear on the screen, and you will see the main window, with a list of available storage devices on the left and various disk management options on the right. At the bottom of the main window are storage device details, including disk description, connection type, USB serial number, total capacity, write status, S.M.A.R.T. Status, and partition map scheme. Select your storage device from the list on the left and click on the Erase tab.
Before you can click on the Erase button located in the Erase tab, you must select which file system you would like to use and give it a name. If you’re not sure which option you should choose, continue reading this article to find out more information about the main file systems used by Mac OS X and Windows. With everything set, you may click on the Erase button to start the formatting process. Depending on the size and speed of your flash drive, it may take a minute or two. Once the formatting process is finished, you should be able to transfer files to the newly formatted flash drive. Understanding File Systems Mac OS X and Windows support different file systems.
The main file system of Mac OS X is HFS Plus. It was developed by Apple and first introduced in 1998 as an improved version of HFS, supporting much larger files and using the Unicode encoding. Microsoft has also developed their file system for Windows, NTFS. This proprietary file system was introduced in 1993, and it supports metadata and advanced data structures to improve performance, additional extensions for improved security, and file system journaling. Unfortunately, these two file systems are not suitable for flash drives because of their limited support. The best file system for modern flash drives is FAT32. Even though FAT32 doesn’t support long file names and only stores files up to 4 GB in size, the fact that it’s almost universally supported across all operating systems makes it perfect for flash drives.