The IP address is four sets of digits separated by periods, with up to three digits per set. If the Mac is connected to a network as well as the internet, then it will have an internal IP address which marks its location on the local network, and an external IP, which is the IP address of your internet connection. Follow this guide to find both.
Bjarne Larsen can no longer use his Time Capsule because of a work-required router on his home network that blocks Time Capsule over Wi-Fi. He’d like to turn it into a networked drive via ethernet instead.
However, even though he’s using a Thunderbolt-to-ethernet adapter plugged into one of the Time Capsule’s LAN ports, he can’t get it to show up, and wonders why. (I’d suggest rather than convert it, erase the Time Capsule and sell it and use the proceeds to get a larger capacity drive you connect directly to your Mac.) The reason is that the Time Capsule has to have a network address in order to work on a network. If it’s not connected via its WAN (wide-area network) ethernet port or extending an existing Wi-Fi network, it can’t receive an automatically assigned network address via DHCP (usually also coupled with NAT). As a result, the base station gives reverts to a “self-assigned” IP address in the range 169.254.x.x.
You can fix this by giving a static private address to the Time Capsule and another static private address on the same network to the ethernet adapter you connect to it. Instead of using a LAN port, where your ethernet adapter would receive an address over DHCP, you connect via the WAN port. Follow these steps, and you should be able to achieve your goal: • Plug your ethernet cable between the LAN port and your Mac. • Launch AirPort Utility on your Mac. • If the Time Capsule doesn’t appear in the graphic layout or when you click Other Wi-Fi Devices in the upper left, perform a factory reset.
(See.) • Select the Time Capsule and click Edit. IDG Set a static address on your Time Capsule to make it reachable from your Mac. • In the Internet tab, choose Static from the pop-up menu. For IPv4 Address, Subnet Mask, and Router Address, enter 192.168.200.1, 255.255.255.0, and 192.168.200.2.
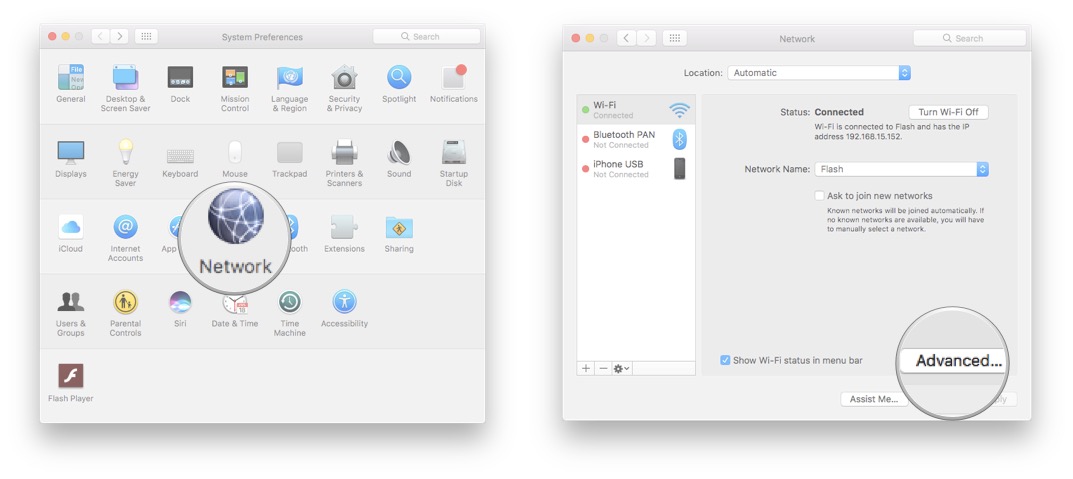

(No trailing commas or periods, just the numbers separated by periods.) • In the Wireless tab, choose Off from the Network Mode popup menu. • In the Network tab, select DHCP and NAT from the Router Mode popup menu. • In the Disks tab, check the Share Disks over WAN box. • Click Update and wait for the Time Capsule to reboot. • Switch the cable from a Time Capsule LAN port to its WAN port. • Now on your Mac, open the Network system preference pane. • If the lock at lower left is in the closed position, click it and enter your administrative password.
• Select your Thunderbolt (or other) ethernet adapter in the list of adapters at left. • In the configuration part of the pane, set the menu items to the following: Configure IPv4: Manually; IPv4 Address: 192.168.200.2; Subnet Mask: 255.255.255.0; Router: leave blank. (Again, make sure you’re just entering the numbers separated by periods.) • Click Apply. Now you should be able to mount your Time Capsule drive in the Finder just like any networked drive. Ask Mac 911 We’ve compiled a list of the most commonly asked questions we get, and the answers to them: to see if you’re covered. If not, we’re always looking for new problems to solve!
Email yours to including screen captures as appropriate. Mac 911 cannot reply to email with troubleshooting advice nor can we publish answers to every question. Free handbrake download for mac pc.