No sound comes through your Mac? Don’t panic – it’s usually not a hard problem to solve at all. In this article, we’ll provide 8 tried and tested fixes to help you get your Mac sound back in no time. Try these fixes You may not have to try all these fixes; just work your way down the list until the problem goes away. • • • • • • • • Fix 1: Check sound on different apps Make sure you play sound on different apps (say Youtube, iTunes, Spotify etc.). Check if it’s only on one app that you have this no sound problem: • If yes, then that particular buggy app is to blame. Update/delete the app should have smoothed out the problem.
• If no (no sound on ALL apps), then move on to Fix 2. Fix 2: Disconnect external speakers Sometimes you can’t hear any sound from your Mac because it sends the audio to its external devices, such as headphones, TV, etc. Unplug all of them and check if you can hear the sound.
If no, go with Fix 3. Fix 3: Check the audio settings If the volume on your computer is set mute or too low, you won’t be able to hear the sound.
To make sure you have turned up the volume: 1) On the dock, click the System Preferences icon, then click on the Sound icon. 2) Click the Output tab > Internal Speakers. Move the Output volume slider all the way to the right and make sure the box before Mute is unchecked. If instead of Internal Speakers, you see Digital Output or No output devices found, then insert your headphone into the headphone port and pull it out. Keep plugging and unplugging until Internal Speakers appears.
Add Retro Mac OS System 7 Sounds Effects to Mac OS X. This works with all modern versions of Mac OS X: Download the old school classic Macintosh OS sound effect pack from here it’s a zip file called “macososounds.zip” in the directory listing, unzip the file if it doesn’t extract itself automatically. System 7.5 was codenamed 'Capone', a reference to Al Capone and 'Chicago', which was the code name for Microsoft's Windows 95, and, in turn, the name of the default system font used in Mac OS until version 8. System 7.5.1 was primarily a bug fix on 7.5, but also introduced a new 'Mac OS' startup screen in preparation for Mac clones.
Then repeat step 2). 3) Check if you get sound back on your Mac. Fix 4: Turn off Bluetooth Sometimes this no sound problem happens because you have your Bluetooth on and it sends the audio to the device your computer is connected to. If that’s the case, we need to turn off Bluetooth to eliminate any glitches resulting from this. 1) Click System preferences > Bluetooth. Check if it says Bluetooth: On: • If yes: click Turn Bluetooth Off, then click the close button.
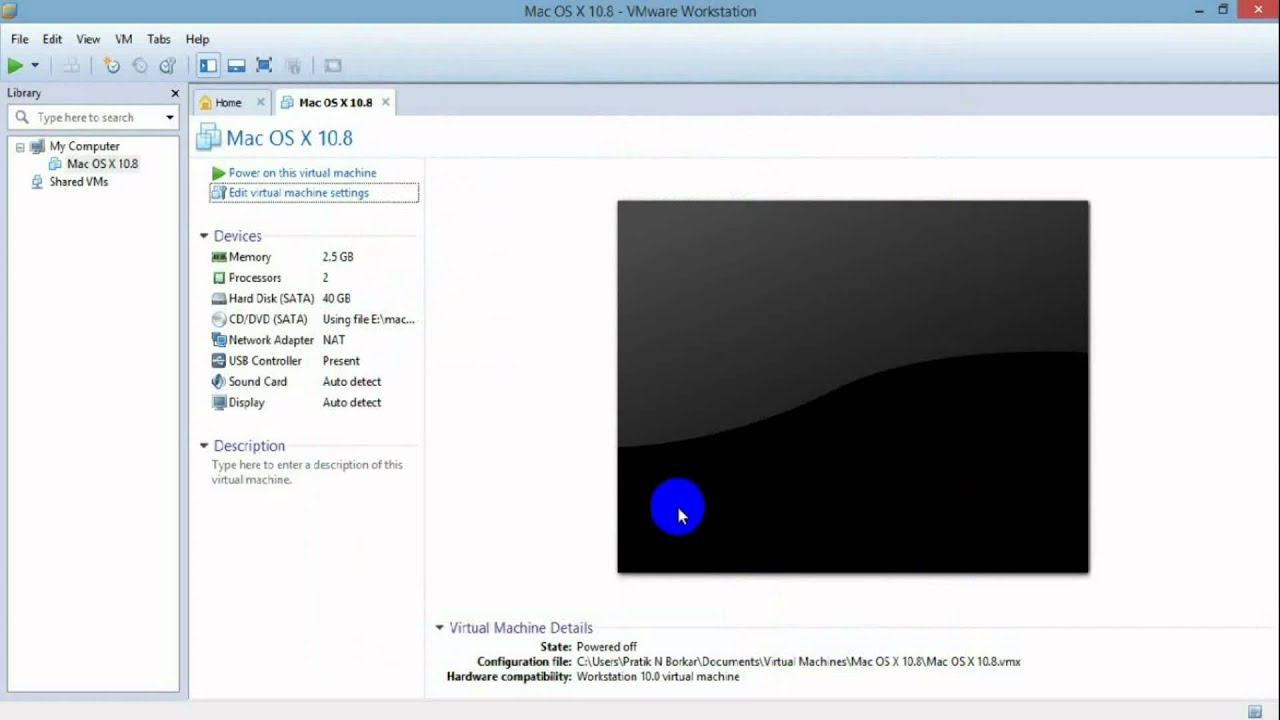
Bluetooth: Off): click the Close button. Proceed to Fix 5. 2) Check if the no sound problem has been solved.
Fix 5: Restart your Mac A simple restart can fix many minor issues our computer is having, including audio problems. After the restart, you can check again and see if you get the sound back. Fix 6: Reset NVRAM By resetting NVRAM, we bring back the default settings (including speaker volume, time zone, and display solution etc.). This may well help solve sound-related problems. 1) Shut down your computer. How to wrap text in excel for mac.
2) Turn on your computer by pressing the power button, and IMMEDIATELY hold down the Command key, the options/alt key, P and R at the same time. 3) Don’t release the keys before you hear the start-up sound. (This reboot will take up to 20 seconds.) 4) After the start-up, your computer will be refreshed to the default settings. This time, you might need to reconfigure settings for speaker volume, time zone, and display solution etc. 5) Test to see if the sound works properly.

Fix 7: Create a testing account on safe mode In this method, we create a new Apple account and test if sound works properly in this new account. Here’s a quick walk-through: 1) Shut down your computer. 2) To enter safe mode, hold down the Shift key and press the power button. Don’t let go of the Shift key until you see the Apple logo. 3) Click System Preferences. 4) Click Users & Groups.
5) Click the Lock icon > the Add icon. Then enter the user password if asked.
6) In New Account, choose Administrator. In Full Name, enter a name for your testing account (TEST, in my case). Then click Create User. Note: no password for this account is needed since it’s only a testing account. 7) You’ll be asked to confirm creating a new account without a password. Click OK > the Close button.
8) Restart your computer and log in with the new user account you just created. Check the sound and see if it works properly: • If yes, it indicates the profile of the previous Apple account is probably corrupted. Proceed with 9) and contact to help fix your previous Apple account. • If no, then proceed with 9) and move on to Fix 8. 9) Click System Preferences > Users & Groups > the Lock icon > the Minus icon to delete your testing account. Fix 8: U pdate your Mac OS If all the fixes above don’t solve your problem, then you might have to update your OS.