This answer explains how to format a WD drive for use on Windows and macOS.*END External hard drives and external solid state drives come pre-formatted and ready for use. Internal HDD and internal SSD drives do not ship pre-formatted and will need to be Partitioned and formatted before being used. Please note the instructions do not differ when formatting different capacity sizes, this is not capacity specific. Critical: The instructions in the article below are designed to help repartition and format a hard drive.
This process is Data Destructive and cannot be undone. Once the process begins, ALL THE DATA ON THE DRIVE WILL BE LOST! Important: Please note if this is the first time connecting an external device to a macOS, there is a Reformatting Required for Mac OS Compatibility, please see. Select an Operating System (OS) Operating System Instructions Windows 10 and 8.1 Windows 7 and Windows Vista macOS 10.14.x (Mojave) macOS 10.13.x (High Sierra) macOS 10.11.x (El Capitan) and macOS 10.12.x (Sierra) macOS 10.9.x (Mavericks), and macOS 10.10.x (Yosemite) macOS 10.7.x (Lion), and macOS 10.8.x (Mountain Lion) Both Windows and macOS (exFAT & FAT32) • APFS formatted volumes can be read by a macOS High Sierra (10.13), but not by a macOS Sierra (10.12) or earlier. For more information, please refer to • If the following message occurs during the format procedure, MediaKit reports not enough space on device for requested operation. Best anti-malware for mac.
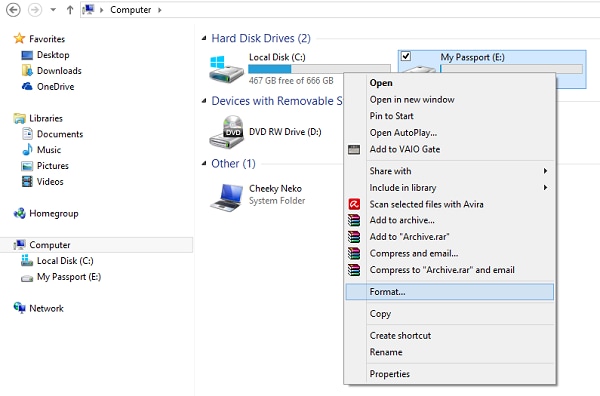
Operation failed., please refer to • For instructions to convert a drive to (APFS) Apple File System Format on macOS High Sierra (10.13), please refer to Important: If at any time an error occurs stating that the drive can not be dismounted or unmounted, this is not caused by an issue with the hard drive. Please see for additional information on this particular issue. How to Partition and Format a Drive on Windows 10 and 8.1 Partitioning a hard drive means preparing it to be used by the, creating a Volume for the OS to use. Formatting, however, deletes the content of a volume to clean it, and assigns a file system to it so that data can be moved into and out of the volume. Both processes are normally done together.
Critical: The instructions in the article below are designed to help repartition and format a hard drive. This process is Data Destructive and cannot be undone. Once the process begins, ALL THE DATA ON THE DRIVE WILL BE LOST!
Format USB Flash Drives to Work With Both Mac and Windows 7. This article will teach you how to format the USB flash drive so both Mac’s and PC’s can read them. There are two parts to this tutorial. One for Mac and the other for Windows 7.
Windows 10 includes a built in utility known as Disk Management that can be used to partition and format a hard drive. To partition and format the drive with Disk Management, follow these steps: • Right-click on Start, the Windows logo on the bottom-left of the screen, and click Disk Management.
• In the Disk Management window, the lower pane will display a list of available drives. Identify the drive that needs to be partitioned and formatted, and make sure that all critical data on this drive has been backed up elsewhere. If there is already a partition on the drive, the bar above that drive will appear blue. If there is no critical data on the drive, or the data has been successfully backed up, right-click the bar and click Delete Volume.
/DiskUtilityFormat-589e256a3df78c4758e6cc3c.jpg)
Important: If Disk Management shows the drive as Not Initialized, the drive will have to be initialized. For assistance initializing a hard drive, please see. • If there is no partition and data on the drive, it will appear as Unallocated, with a black bar on top. Right-click the Unallocated space or the black bar, and click New Simple Volume. • The Welcome to the New Simple Volume Wizard will open. Click Next to proceed.
• Choose the volume size and click Next. By default, the maximum disk space is already selected and it is recommended to leave it at the maximum disk space. Note: To create multiple partitions, select or type a specific number of megabytes (MB) for the first partition and continue to the next step. Once done with this process, the remaining space will display as unallocated space.
Now, create another New Simple Volume in the remaining unallocated space for the next partition. For example, on a 2TB drive, set the volume size to 1000000 (1 TB) and continue to the next step.
Norton Security Online is available at no extra cost for Xfinity Internet customers. Xfinity Prepaid Internet customers do not receive Norton Security Online. How do I access the Norton Account Portal? The Norton portal associated with Norton Security Online, included with Xfinity Internet, is available here. You are not required to update to Norton Security Online. Norton Security Online has a new look and feel. However, from a security standpoint, Norton Security Suite has the antivirus and security protection same as Norton Security Online. Norton Security Suite will continue to receive virus definition updates. Best free antivirus for mac. Norton anti-virus w/Comcast is no longer supporting the Mac OS X 10.6.8. Technician's Assistant: Just to clarify, what's the model of your Mac, and what operating system are you running? MacBook Pro 17' Technician's Assistant: Have you installed any updates recently? Norton and Constant Guard no longer support my Mac.
When done, begin the New Simple Volume process again and select the remaining capacity, the unallocated space, for another 1TB partition. • Assign a drive letter to represent the volume being created, and click Next. By default, this is the next available letter. • Next is the File System, which controls how the data is read and written. Set the file system to NTFS, which is the default Windows file system, and leave the Allocation unit size to Default. The Volume Label field can be customized in order to give the volume a desired name, such as My Book or WD Black 1.