The following step-by-step guide will teach you how to download Internet Explorer for Mac. How to Download Internet Explorer for Mac in 12 Easy Steps. Since there is no direct download for Internet Explorer for Mac, the process to download it to your computer involves several steps. Internet Explorer latest version: Microsoft's now discontinued browser for Mac. We do not encourage or condone the use of this program if it is in violation of.
ReCAPTCHA works with major screen readers such as (Chrome OS), (IE/Edge/Chrome on Windows), (IE/Edge/Chrome on Windows) and (Safari/Chrome on Mac OS). ReCAPTCHA will alert screen readers of status changes, such as when the reCAPTCHA verification challenge is complete. How do you delete breaks in word for mac. The status can also be found by looking for the heading titled “recaptcha status” in the “recaptcha widget” section of the page. See for more information.
Please use the following steps to solve an audio challenge: • If you are presented with a visual challenge, locate and click on the button. • You will be presented with one of two versions of the audio challenge depending on whether you’re using a mobile device. • Press PLAY and enter the numbers you hear in the text input box located after the PLAY button or audio control.
If your focus isn't automatically set on the text input box after pressing the PLAY button, tab to proceed to it. When you’re done entering the numbers from the audio, press ENTER or click on the “Verify” button to submit your answer. • If your answer is incorrect, you will be presented with another audio challenge. • If your answer is correct, the audio challenge will close and the reCAPTCHA checkbox will become checked. ReCAPTCHA will also notify the screen reader of the successful verification.
Please note that the verification will expire after some time and you will need to start over if this occurs. You will be notified if the verification expires. Tips • If the audio doesn’t play, try downloading the audio by locating and clicking on the link. • While in the text input box, you can press the “R” button to replay the audio from the beginning • To get a different audio challenge, locate and press the button.
• The reCAPTCHA verification expires after a certain amount of time so it is best to complete the reCAPTCHA verification last on a website you are accessing. • Some screen readers may have difficulties getting into forms mode, if this happens, please use your screen reader’s functionality to force forms mode. ReCAPTCHA ARIA Status Messages. Status message Detailed description Recaptcha requires verification The initial state, reCAPTCHA verification is required to proceed on this website. Click the checkbox to get a verification challenge. Opening verification challenge The checkbox has been clicked and a challenge is loading. You are instantly verified if the status changes to “You are verified”.
Otherwise, you are required to complete a verification challenge. Verification challenge expired, check the checkbox again for a new challenge The verification challenge expired due to timeout or inactivity. Click the checkbox again for a new challenge. You are verified You have been verified. You can now proceed on the website.
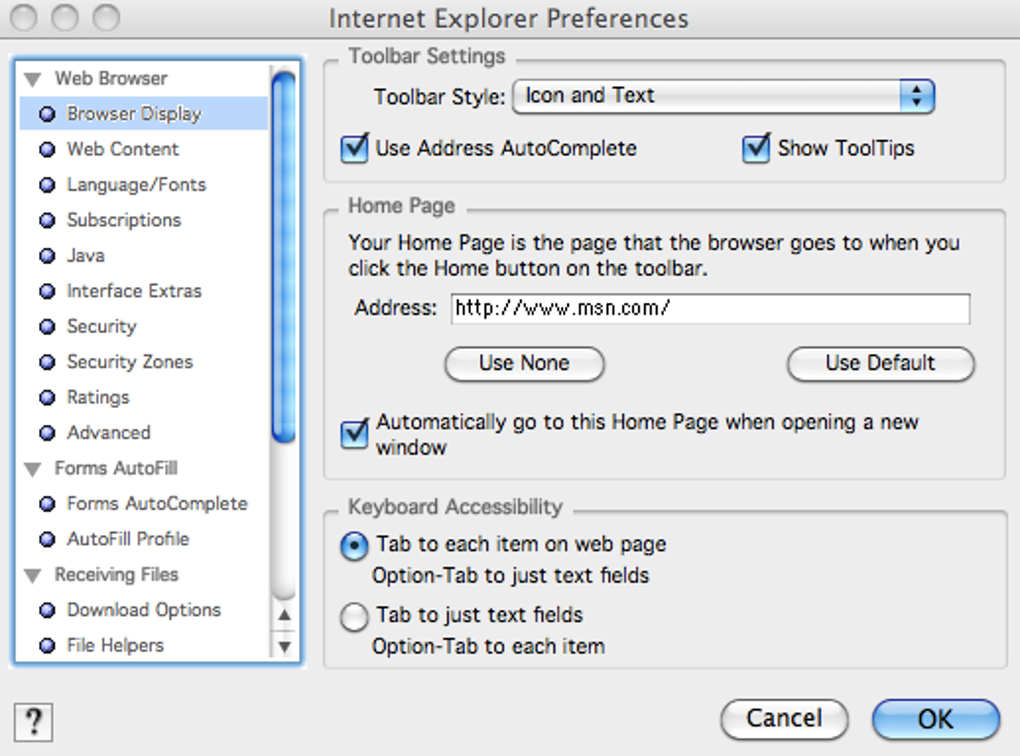
Verification expired, check the checkbox again for a new challenge The verification expired due to timeout or inactivity. Click the checkbox again for a new challenge. • This CAPTCHA is too hard. ReCAPTCHA cannot display correctly if the IE Compatibility View is enabled for google.com. We suggest that you remove google.com from your list of sites that have Compatibility View enabled. Turn off Compatibility view • IE 10 • In Internet Explorer, press the Alt key to display the Menu bar, or press and hold the address bar and select Menu bar.
• Click Tools and select Compatibility View settings. • Select google.com under 'Websites you've added to Compatibility View.' • Click Remove.
• IE 9 • In Internet Explorer, press the Alt key to display the Menu bar, or press and hold the address bar and select Menu bar. • Click Tools and select Compatibility View settings. • Select google.com under 'Websites you've added to Compatibility View.'

• Click Remove. • IE 8 • In Internet Explorer, open the Tools menu at the top and select Compatibility View Settings. • Select google.com under 'Websites you've added to Compatibility View.' • Click Remove. If you don't see google.com listed, or if you still see a warning about Compatibility View after following the steps above, make sure that your computer has the latest Windows updates. See Microsoft’s instructions for.