Whether you're cropping your photos, importing them into Photoshop, or adjusting your color and saturation, there are tons of different ways that you can successfully edit pictures and videos in. Photos for Mac has everything you need to make your pictures look exactly how you want, and what's more, all the edits are non-destructive, so if you don't get something perfect the first time, you can change it again whenever you like or even go right back to the original. Combine that with the large screen, and editing photos on the Mac isn't just easy; it's accessible to everyone. Here's how to use it! How to adjust brightness with Photos for Mac • Launch the Photos app on your Mac. • Find the photo in your photo library that you'd like to edit and double-click on it.
• Click on the Edit button in the top navigation panel. • Drag the Light slider left or right to adjust the brilliance in the photo.
• Click Done on the top right of the Photos window. How to adjust color saturation in Photos for Mac • Launch the Photos app on your Mac. • Find the photo in your photo library that you'd like to edit and double-click on it. • Click on the Edit button in the top navigation panel. • Drag the Color slider left or right to adjust the brilliance in the photo. • Click Done on the top right of the Photos window. How to convert an image to black and white with Photos for Mac • Launch the Photos app on your Mac.
• Find the photo in your photo library that you'd like to edit and double-click on it. • Click on the Edit button in the top navigation panel. • Drag the Black & White slider left and right to activate and adjust the photo's black and white intensity. You can also adjust a photo's black and white Neutrals, Tone, and Grain.
You have a Mac computer, and you want to learn how to easily edit and organize your photos, right? Mac Photos is the free application that comes with all Mac computers (previously called iPhoto).
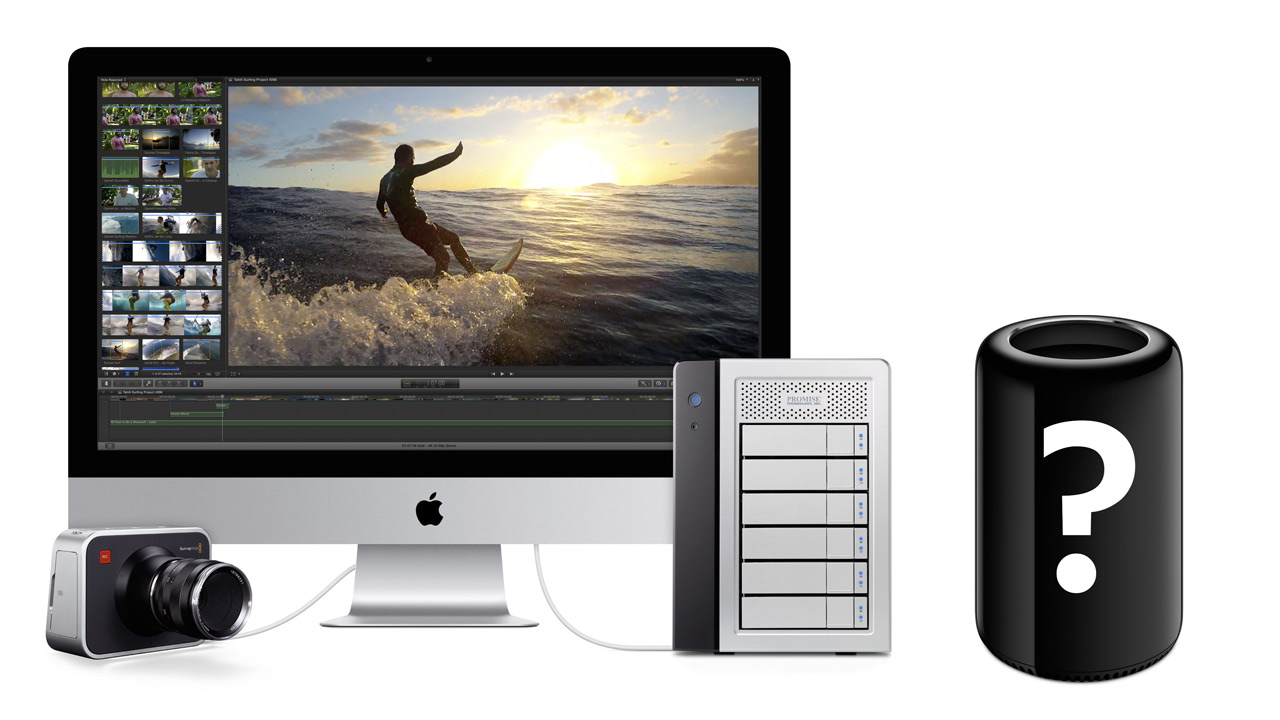
• Click Done on the top right of the Photos window. How to access white balance, noise reduction, and more in Photos for Mac Histogram, sharpen, definition, noise reduction, vignette, white balance, and levels can all be added to your photo adjustment options; that elevates Photos for Mac from a basic photo editing tool to something more advanced. The histogram, for example, lets you see the distribution of light and dark, as well as red, blue, and green pixels within your image. Sharpen and definition can help make the blurry aspects clearer. Vignette darkens images around the edges, and white balance and levels let you change casts, crush blacks, and more. All you have to do is turn them on! • Launch the Photos app on your Mac.
I downloaded Money 2003 from the MS site and now want to install it on my new computer. Adriangibbons@yahoo.co.uk (Adrian Gibbons) wrote in message news. > I'm using Windows ME and I've switched from RichEdit 1.0 to 2.0 for my > CRichEditDoc/View application. What's going on? How to change axis in excel for mac.
• Find the photo in your photo library that you'd like to edit and double-click on it. • Click on the Edit button in the top navigation panel. • Click the arrow next to any adjustment you'd like to expand on the right. There's everything from Retouch to Vignette. • Click Done on the top right of the Photos window. How to adjust Sharpness with Photos for Mac • Launch the Photos app on your Mac.
• Find the photo in your photo library that you'd like to edit and double-click on it. • Click on the Edit button in the top navigation panel. • Click the arrow next to Sharpen on the right. • Drag the sliders left and right to adjust your photo's sharpness.
You can optionally click Auto to let Photos automatically sharpen the image for you. How to make a bootable usb drive for mac. • Click Done on the top right of the Photos window.