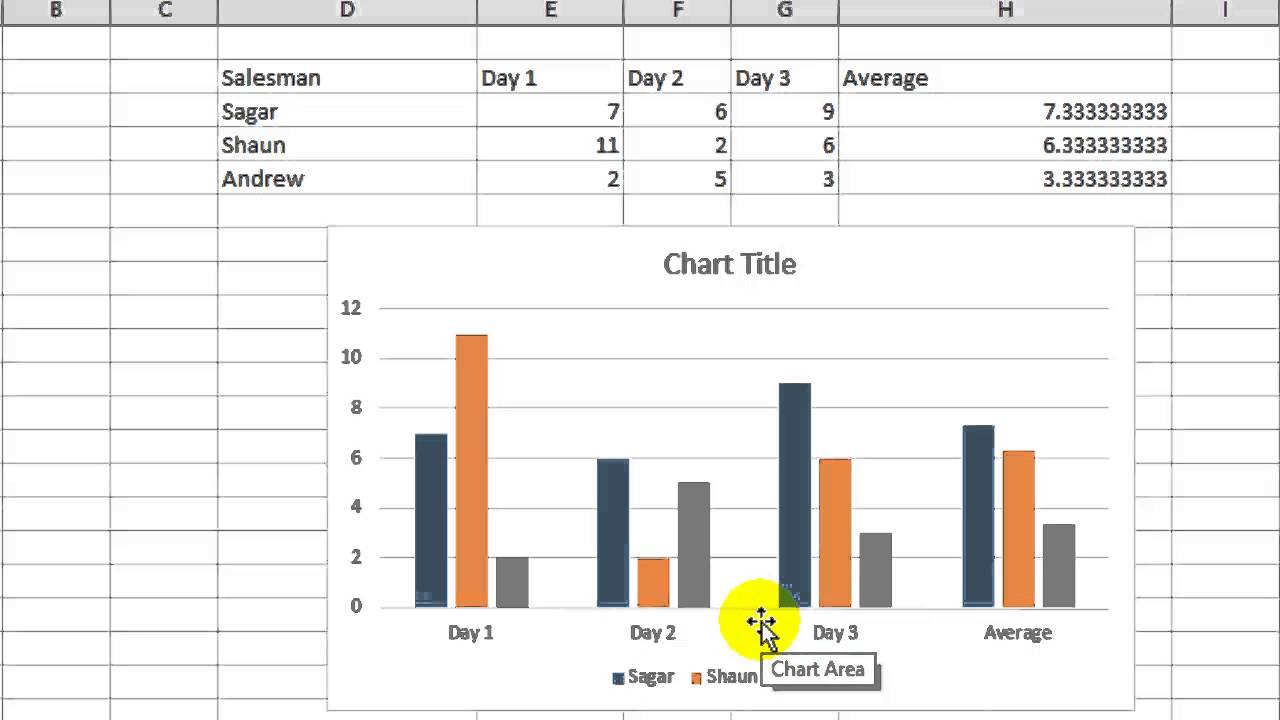
Excel is following the order of numbers on the x-axis to read as 1-29 following the order I input the data. I want it to read o.5, 1.0, 1.5 and so forth. Excel opens the Format Axis task pane with Axis Options under the Axis Options group selected. 3 6 To change the scale of the axis, the appearance of its tick marks, and where it crosses the other axis, change the appropriate options under Axis Options as needed.
Select a cell in an Excel spreadsheet to contain the slideshow and click 'Object' in the Text section of the Insert tab. Even though you want to insert a slideshow, not text, this button opens the dialog box for embedding any type of object. How to insert an excel spreadsheet into powerpoint for mac download.
• Click anywhere in the chart to which you want to add a title. This displays the Chart Tools, adding the Design, Layout, and Format tabs. • On the Layout tab, in the Labels group, click Chart Title.
• Click Centered Overlay Title or Above Chart. • In the Chart Title text box that appears in the chart, type the text that you want. To start a new line, press ENTER. To insert a line break, click to place the cursor where you want to break the line, and then press ENTER. • To format the text in the title box, do the following: • Click in the title box, and then select the text that you want to format.
• On the Mini toolbar, click the formatting options that you want. You can also use the formatting buttons on the ribbon ( Home tab, Font group). To format the whole title, you can right-click it, click Format Chart Title, and then select the formatting options that you want. • The size of the title box adjusts to the size of the text.
You cannot resize the title box, and the text may become truncated if it does not fit in the maximum size. • You can only add one title to a chart.
If you want to use a second title or a sub title, you can draw a text box on the chart, and move it to the location that you want ( Chart Tools, Layout tab, Insert group, Text Box). • You can manually move the title to another location by dragging the title box to the location that you want. • Click anywhere in the chart to which you want to add axis titles. This displays the Chart Tools, adding the Design, Layout, and Format tabs. • On the Layout tab, in the Labels group, click Axis Titles. • Do any of the following: • To add a title to a primary horizontal (category) axis, click Primary Horizontal Axis Title, and then click the option that you want.
If the chart has a secondary horizontal axis, you can also click Secondary Horizontal Axis Title. • To add a title to primary vertical (value) axis, click Primary Vertical Axis Title or Secondary Vertical Axis Title, and then click the option that you want. If the chart has a secondary vertical axis, you can also click Secondary Vertical Axis Title. • To add a title to a depth (series) axis, click Depth Axis Title, and then click the option that you want. This option is only available when the selected chart is a true 3-D chart, such as a 3-D column chart. • In the Axis Title text box that appears in the chart, type the text that you want. To start a new line, press ENTER.
To insert a line break, click to place the cursor where you want to break the line, and then press ENTER. • To format the text in the title box, do the following: • Click in the title box, and then select the text that you want to format.
• On the Mini toolbar, click the formatting options that you want. You can also use the formatting buttons on the ribbon ( Home tab, Font group. To format the whole title, you can right-click it, click Format Axis Title, and then select the formatting options that you want. • Click anywhere in the chart.
This displays the Chart Tools, adding the Design, Layout, and Format tabs. • Do one of the following: • To remove a chart title, on the Layout tab, in the Labels group, click Chart Title, and then click None. • To remove an axis title, on the Layout tab, in the Labels group, click Axis Title, click the type of axis title that you want to remove, and then click None. • To quickly remove a chart or axis title, click the title, and then press DELETE. You can also right-click the chart or axis title, and then click Delete. • To remove chart or axis titles immediately after you add them, you can click Undo on the Quick Access Toolbar, or you can press CTRL+Z.
You can add a title to each axis in a chart. Axis titles are typically available for all axes that can be displayed in a chart, including depth (series) axes in 3-D charts. Some chart types (such as radar charts) have axes, but they cannot display axis titles.
Chart types that do not have axes (such as pie and doughnut charts) cannot display axis titles either. Chart title Axis titles • This step applies to Word 2016 for Mac only: On the View menu, click Print Layout. • Click the chart, and then click the Chart Design tab.
• Click Add Chart Element > Axis Titles, and then choose an axis title option. • Type the text in the Axis Title box. To format the title, select the text in the title box, and then on the Home tab, under Font, select the formatting that you want.
You can add a title to your chart. Chart title Axis titles Follow these steps to add a title to your chart in Excel or Mac 2011, Word for Mac 2011, and PowerPoint for Mac 2011. Excel like programs for mac. • This step applies to Word for Mac 2011 only: On the View menu, click Print Layout. • Click the chart, and then click the Chart Layout tab. • Under Labels, click Chart Title, and then click the one that you want.