Some say the appearance of Microsoft products built for Mac OS X signals the end times, but those of us that are dedicated Mac users for both home and business know this isn’t necessarily the case. Microsoft Office has been available for OS X since 2008, and the newest iteration, released in 2011, is a fairly polished software suite. We’re starting a series on tips and tricks in Microsoft Office for Mac 2011 with one of the most widely used members of the software suite: Word. Below are some hidden gems found throughout the software, maybe including a few that you didn’t know existed. Ready to dive in? Here are the top hidden tips and tricks for Microsoft Word for Mac 2011.
Thinkorswim for mac sierra. Brokers for options.
Outlook 2013 is an email client not an email account. Not only does the email account have to support CalDAV/CardDAV but your email client has to support it as well. Outlook for Mac does not support CalDAV/CardDAV for any account and suspect that Outlook for Windows does not either.
Hide the Ribbon Let’s start with an easy one. While the Ribbon is all nice and fine, sometimes you’re working on a smaller screen and need every pixel of space for seeing what you’re typing. Or maybe you’ve become so skilled with keyboard shortcuts that you just don’t need the Ribbon any more. Whatever the reason, you can hide the Ribbon with a single click.
To the far right of the Ribbon tabs you should see a caret symbol (^) next to a gear icon. Click the caret and the Ribbon will disappear. You’ll see the caret is now pointing the other way, like a down arrow. To get the Ribbon back, just click the caret again.
Customize the Ribbon If you’d rather just change the Ribbon so it fits your needs a little better, you’re in luck because Word lets you customize it pretty easily. First, you can edit the order of the Ribbon tabs. Just click the gear icon next to the ^ you clicked in the first tip, and choose Customize Ribbon Tab Order. Now you can hide Ribbon tabs you don’t want, and move the ones you do want into an order that better suits your way of working.
Then click Done. If you’ve gone too far and need to start with fresh Ribbon tabs, click Reset. If you want to change the contents of each Ribbon tab, you can click the gear icon and this time choose Ribbon Preferences. Here you can choose what tabs you want to show and even change the color of the Ribbon’s theme.
Nothing groundbreaking here, but enough to get the Ribbon working how you want. Define Words on the Fly Instead of heading over to to define a word you’ve typed, why not just do it from inside Word for Mac itself? Highlight the word in question and hit Shift + F7. You should see the Reference Tools window appear.
(If your keys are set to be functions instead of standard F keys, hold down the fn key in this process as well. So it becomes Shift + fn + F7.) Here you can get the word’s definition, see thesaurus entries, and even get a translation, all without leaving your document. Selections the Easy Way There are a lot of reasons to select text that you’ve already typed. Maybe you want to copy and paste it, or maybe you need to bold, highlight, or set a few words as a hyperlink. First, you can double-click a word.
This will highlight the word for you, but you probably already knew that, just like you probably know that if you triple-click you’ll select the entire paragraph. Duplicate contacts killing your productivity? See how Scrubly can help in this. The hidden trick here is that if you hold down the Command button and click once, you’ll instantly select the entire sentence. If you only want to select a series of words one at a time, hold Option + Shift and hit the left or right arrow keys to jump word by word, selecting as you go. Pretty cool, right? Taming AutoCorrect If you do a Google search for “AutoCorrect,” the first suggestion you get is “AutoCorrect fail,” and rightfully so.
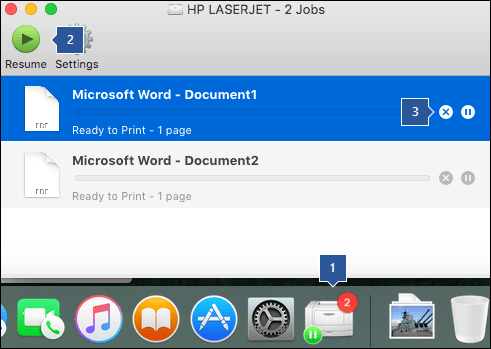
More often than not, your computer thinks it knows what you mean when you misspell a word, and since it won’t show up in a Spelling & Grammar check, you’ll never know until you mean to type “castle” and instead “casket” shows up. To fix this, you can actually edit the AutoCorrect list for Microsoft Word for Mac 2011 pretty easily. First, if you always misspell a word, right-click on it, select AutoCorrect from the context menu, and choose the word you want to automatically replace that misspelling. Next, you can use AutoCorrect to help you type out long words with only a few characters. Click Tools > AutoCorrect from the Word 2011 menu bar. In the “Replace” column put the short word or phrase you want to type, and then in the “With” column type out the full word or phrase you want to be shown. Then click Add.
Now when you type that short phrase, the long one will automatically pop up. Non-breaking Spaces Keep Phrases Together When you’re typing the name of a person or business, or a phrase that should stay together to look right, you can easily insert what’s called a non-breaking space to make sure Word 2011 keeps the words on both sides of the space on the same line no matter what. All you have to do is hold the Option key when you hit the spacebar and you’ll instantly have a non-breaking space. You won’t see any difference in the space, but Word will know and will make the changes for you automatically.