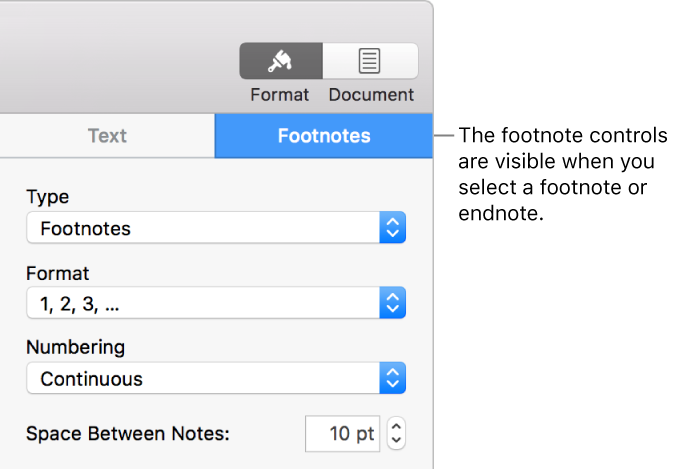
Follow these steps to remove the Endnote separator line in Word. • Below is an example of an endnote separator line. (Below the words 'Human Resources') *Note the endnotes are in green. • Select the View tab.
From the Views group, select Draft. • To display the Endnote options, select the Reference tab, and then ' Show Notes' from the Footnotes group. • From the Endnotes drop-down box, select 'Endnote Separator'. Select the separator line and press your delete key.
The following steps show how to delete a section break with the Delete key. 1 On the View tab, select Draft in the Document Views group. This method works best in Draft view with the Show/Hide command working to display the section breaks.
• Switch back to Page Layout view and note that the separator line has been deleted.
Word allows you to format your documents on three general levels: sections, paragraphs, and characters. Of the three, section formatting is often the most confusing formatting for people to understand. Other issues of WordTips detail how you can insert section breaks and apply section formatting. If you have worked with sections before, you already know that if you delete a section break, the text before the break then adopts the section formatting characteristics of the section after the break. This may be what you want, but it can also be a pain if you want to delete the final section break in a document and you don't want the previous text to lose its section formatting. Unfortunately, there is no intrinsic way to delete section breaks and maintain the formatting represented by that break. There is a workaround you can use, however: • Place the insertion point at the end of the document, just after the final section break.
• If the section break just before the insertion point is a Continuous section break, press Ctrl+Enter to insert a page break.  • Choose Header and Footer from the View menu. Word displays the Header and Footer dialog box.
• Choose Header and Footer from the View menu. Word displays the Header and Footer dialog box.
• Make sure the Same As Previous control is selected for both the header and footer. This ensures that the final section in the document has the same header and footer as the section just before it. • Close the Header and Footer dialog box. • Place the insertion point just before the final section break. • Choose Page Setup from the File menu. Word displays the Page Setup dialog box.
(See Figure 1.) Figure 1. The Page Setup dialog box.• Immediately press Enter or click on OK. • Place the insertion point just after the final section break.
The Bluestacks is the most popular Android emulator for Windows and Mac. It is one of the more balanced emulators having the right mixture of power, graphics and processing making it the most favourable Android Emulator for PC. Playing PUBG on the Bluestacks will function smoothly as the emulator is capable enough to play high-graphics games. 
Word applies to the last section the Page Setup formatting that you accepted in step 8 for the next-to-last last section. • If there are no differences in column formatting between the two final sections, you can skip to step 17. • Place the insertion point just before the final section break. • Choose Columns from the Format menu. Word displays the Columns dialog box. (See Figure 2.) Figure 2. The Columns dialog box.• Immediately press Enter or click on OK.