
What is the best file system for USB or external hard drive on Mac? Windows and Mac OS X use different file systems.
Jan 04, 2012 How to Format an External Drive for Mac Compatibility. This is a simple procedure and is achieved the same way for all drive types and through all connections, be they USB, Firewire, or Thunderbolt. Formatting a drive will erase all data and partitions on the disk: Connect the hard drive or USB key to the Mac.
Windows uses NTFS and Mac can't write files to volumes with NTFS format. So, if you want to use a USB flash drive or an external hard drive with NTFS format on Mac, you should first reformat the devices to the Mac OS Extended file system. It is the best way to ensure full Mac compatibility of a new external hard drive or flash disk. Usually, FAT32 which can be read and wrote on Mac is recommended for maximum compatibility. And if you need to transfer files larger than 4 GB between Macs and Windows computers, exFAT or MS-DOS (FAT) is better. How to format USB flash drive or external hard drive for Mac But how can you format USB flash drive or external hard drive for Mac? This page will show you two ways to do this job: Format USB or external hard drive for Mac using Mac disk utility Format USB or external hard drive for Mac on Windows PC using third-party Now, you can follow these two solutions to format any hard drive, flash drive, USB drive, SSD or any other external storage drive so as to make them work on your Mac now.
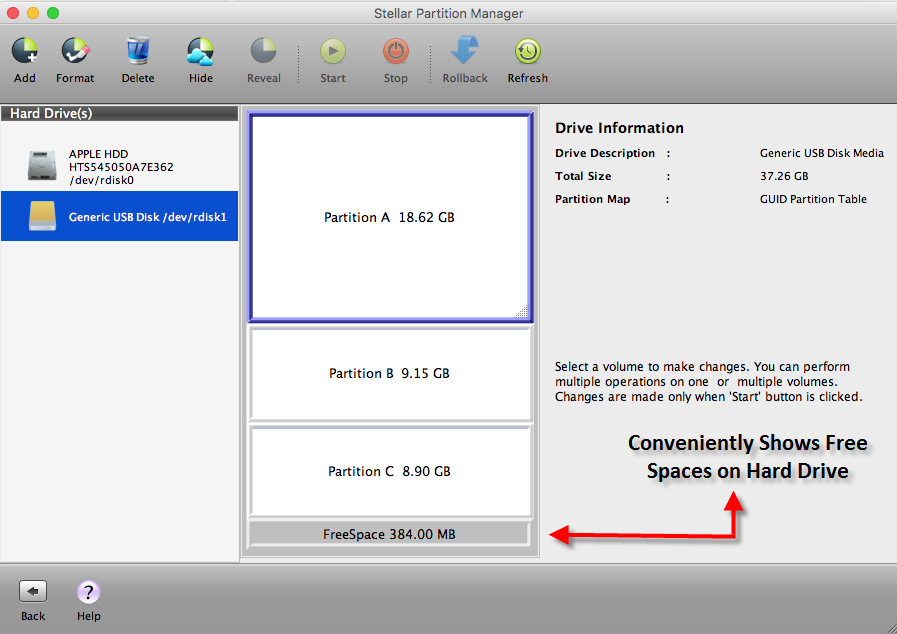
Format USB or external hard drive for Mac using Mac Disk utility Windows offers users built-in disk management tool to create, delete, resize, merge and format partitions. You can try the following steps to format USB or external hard drive for Mac with Disk Utility on Mac. Connect the USB or external hard drive to your Mac computer.
Launch the Disk Utility by clicking 'Applications' > 'Utilities'. Locate and click on your USB or external hard drive in Disk Utility and then click on 'Erase'. Next to 'Format', click the contextual menu and select 'Mac OS Extended (Journaled)'. • 5. Reset the drive name and click 'Erase', confirm the operation on the next pop-up window. • Wait for the process to complete and then you'll get compatible HFS+ file system on your external hard drive or USB, which will make your device compatible and workable on your Mac.
Format USB or external hard drive for Mac using third-party USB format tool on a Windows PC If you need a simpler format tool to format USB or external hard drive to FAT32 to make them work on Mac, you can apply a third-party format tool to format them on Windows PC. Adobe photoshop dreamweaver illustrato for mac. EaseUS is a popular disk partition management tool which is available for all hard disk related jobs such as format disk partition, extend system partition, settle low disk space problem. Now you can try it to format USB or external hard drive on your Windows PC by following the steps below. If you stored important data on the USB or external hard drive, you can try this tool to without formatting.
USB flash drives are very useful devices that help in storing data and adding mobility to them. You can load your files on your USB drive or use it to store backups for restoring. You can even load songs and movies on it and share it with your friends or family. But at times we find it necessary to erase or format USB Mac. If you own a Mac and are thinking to delete your USB drive so that it works perfectly, you would want to do it the easy way. For instance, if your USB device has got corrupted, it might not be as easy to get your. So, how can USB format on Mac help?
How would it help you to get more data when you need and help you keep your USB as good as ever? Here are some of the ways how a USB format can help you format your USB drive. • Flash drives are formatted for Windows by default. It is required to format the USB drive to Mac OS file system to make it fully compatible with the platform.
• USB drives have limited space and it becomes essential to format it for getting free space. • USB drives can get corrupted or infected by virus. The only way to remove those issues is by formatting the flash drive. How to Format a USB flash drive on Mac You can easily format Mac USB drive by following the steps mentioned below. You just need your Mac computer or laptop and the USB drive.
Then you can learn how to format USB on Mac. • Connect the USB drive Switch on your Mac and connect the USB drive using one of the USB ports. Ensure that the USB is properly connected. • Choose Utilities Now launch the application program and click on the Utilities option on the right side window.
• Launch Disk Utility From the many tabs, select the Disk Utility. This will open the Disk Utility interface. • Choose your USB drive On the left side, you will find a menu with your USB drive displayed in the list.
Click on your USB drive name and select it. • Initiate Erase Now choose the Erase tab on top of the right side Disk Utility window.