• Enter your desired formula into the 2nd row of the column you want to fill. • Make sure to use $ for any referenced cells where the row stays the same for all equations. • Select the cell containing the formula, and press Ctrl + Shift + Down. • This should select all cells in that column between the selected cell and the very bottom.
Simple: If the cell with the supplier's value is in A1, then enter Code: Select all Expand view Collapse view =A1*1.25 in B1 Then just copy that formula down for the entire length of the column that has entries in it.  Why is google getting rid of drive for mac.
Why is google getting rid of drive for mac.
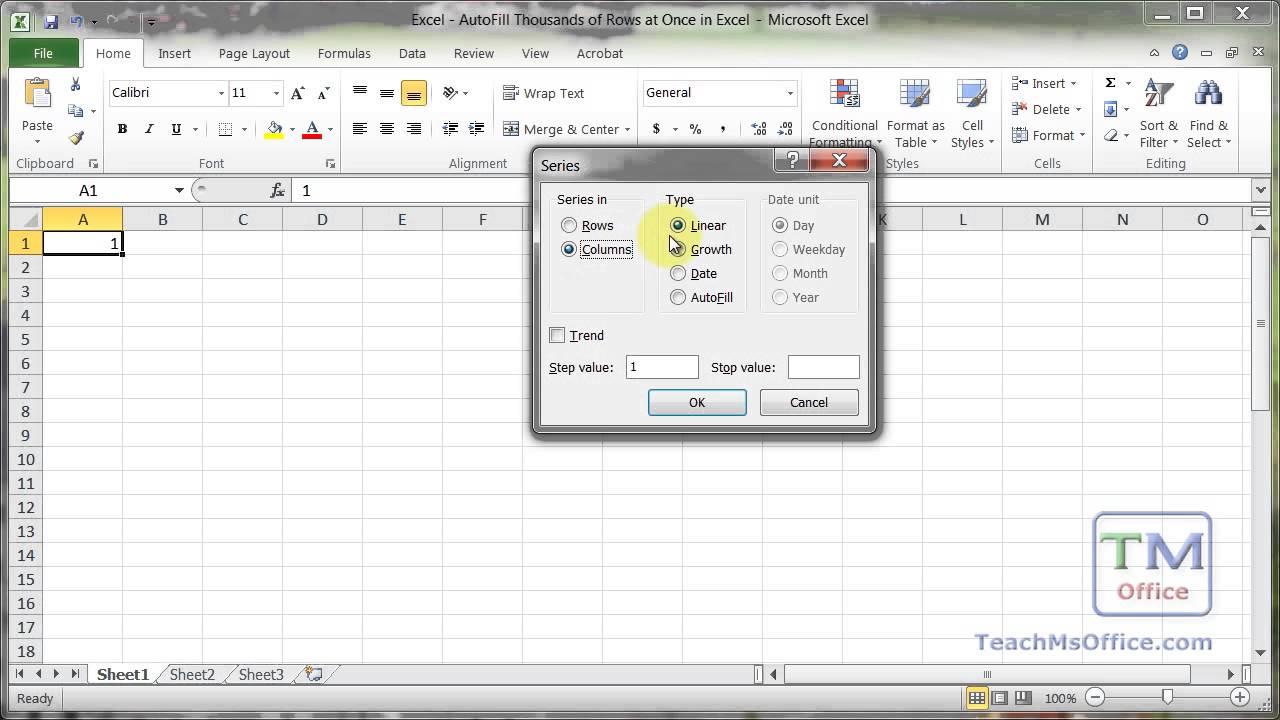

• Then press Ctrl + D. • This should fill all the selected cells with the forumla you entered into the 2nd row's cell. Explaining the $ sign a little more. Example: =VLOOKUP(A2,$B$2:$C$21,2) Here the value for B2:C21 will be constant for all the cells.
There is another option by using =ARRAYFORMULA() For example, say you had a header row and 3 columns and wanted your last column to be the product of the first two. In cell C2 you could enter the following: =ARRAYFORMULA(A2:A*B2:B) This has three benefits: • Skips the first row completely (your question) • Effectively applies the formula to every row which is useful if you later decide to insert a row • Only one location to modify the formula for every single row Although, it may not be immediately obvious where how/where the cells are being calculated. (hint: ctrl+ ~ may help).
Calculate values using data in table cells in a Numbers spreadsheet You can create formula or function cells that automatically perform calculations using the data in any cells you select. For example, you can compare values in two cells, calculate the sum or product of cells, and so on. The result of a formula or function appears in the cell where you entered it. You can also use any of the predefined mathematical functions included with Numbers to create formulas. There are more than 250 functions for applications including statistics, engineering, and finance, some of which retrieve information remotely via the Internet. Detailed information about each function appears in online and in the, which appears when you begin adding a function to a cell (by tapping ). You can quickly perform a calculation (for example, a sum, product, or average) on a set of values in a table.
• Select the data to apply a quick calculation to, then tap at the bottom of the screen. • Tap the command for the calculation you want—Sum, Average, Minimum, Maximum, Count, or Product (you may need to swipe up to see these commands). The result appears in a cell just outside the selected range. You can also select a cell below, or to the right of, the data you want to include in the calculation, then tap one of the calculation commands. Numbers automatically determines the cells to include. If there’s an error in your calculation (for example, if you try to perform a numeric calculation on text), appears in the result cell.