I used the newest version (2.3) of the IntelMausiethernet.kext and the network connection works as it should after waking from sleep. I had used the AppleIntelE1000 at first, which would lose its connection after sleep.
Most Windows Vista computers are configured to go into Sleep mode after a certain amount of idle time. Sleep mode is the new low-power state that Vista uses to replace the confusing Standby and Hibernate modes from earlier versions of Windows. (Standby mode preserved your work and enabled you to restart quickly, but didn't entirely shut off the machine's power; Hibernate mode preserved your work and completely shut off the machine, but also took a relatively long time to restart-faster than shutting down your computer entirely, but slower than Standby.) Vista's Sleep state combines the best of the old Standby and Hibernate modes: • As in Standby, you enter Sleep mode within just a few seconds. • As in both Standby and Hibernate, Sleep mode preserves all your open documents, windows, and programs.
• As in Hibernate, Sleep mode shuts down your computer, except it maintains power to the memory chips so that it can preserve the contents of RAM for when you restart. • As in Standby, you resume from Sleep mode within just a few seconds. To use Sleep mode, you have two choices: • To launch Sleep mode by hand, open the Start menu and click the Sleep button, shown in Figure 6.5.
Download page Choose a version that fits your Mac. Universal Mailer 3.0 for El Capitan / macOS Sierra / macOS High Sierra (experimental) Download size: 1.2MB. 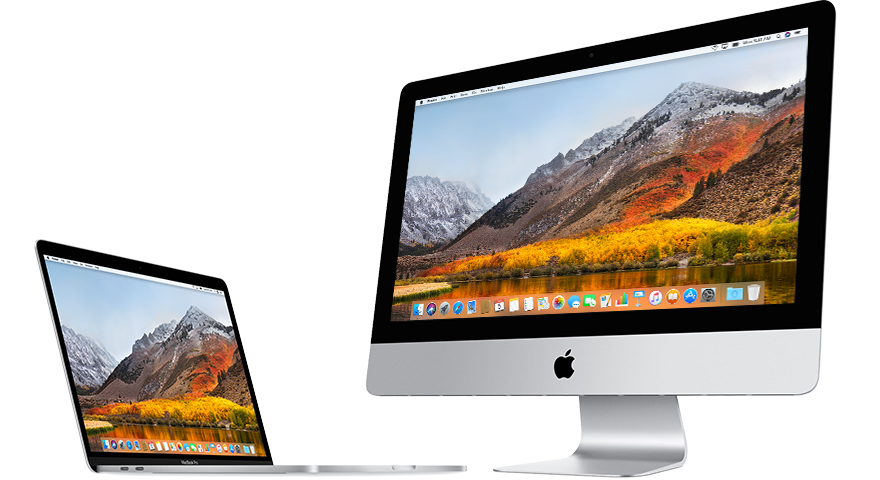
(You can also click the arrow beside the Lock button and then click Sleep.) Vista saves the current state and shuts off the computer in a few seconds. Figure 6.5 Click the Sleep button to quickly shut down your computer and save your work.

• To configure Vista to go into Sleep mode automatically, select Start, Control Panel, System and Maintenance, Power Options. In the Power Options window, click the Change Plan Settings link under the currently selected power plan. Help powerpoint 2016 for mac -audio tools. Use the Put the Computer to Sleep list to select the number of minutes or hours of idle time after which Vista automatically puts the computer to sleep (see Figure 6.6).
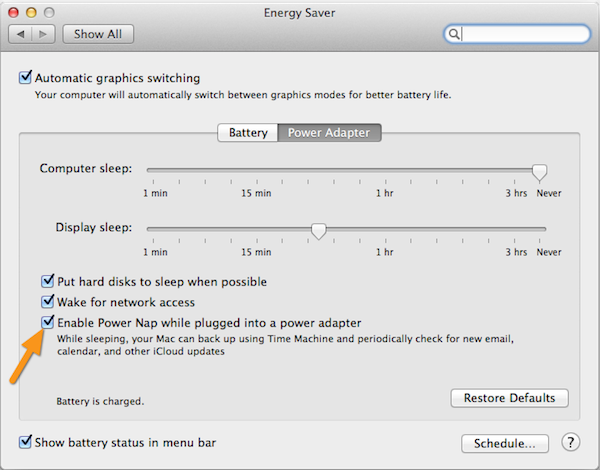
Click Save Changes. Figure 6.6 You can configure Vista to put the computer to sleep after a certain number of minutes or hours of idle time.
Having a computer go to sleep when you're not using it is a good idea because it conserves power. However, it can be a pain if you need to access the computer remotely over your network because you have no way to wake up the sleeping computer (which normally requires a physical action such as jiggling the mouse or pressing the computer's power button). Fortunately, most new NICs support a feature called wake-on-LAN, which enables the NIC to wake up the computer when the NIC receives a special Ethernet packet called a magic packet (usually the hexadecimal constant FF FF FF FF FF FF followed by several repetitions of the computer's MAC address). For this to work, you must first configure the NIC to handle wake-on-LAN. Here are the steps to follow: 1. In the Network Connections window, right-click the connection that uses the NIC you want to configure, and then click Properties.
The User Account Control dialog box appears. Enter your UAC credentials to continue. The connection's Properties dialog box appears. In the Networking tab, click Configure to open the NIC's Properties dialog box. Display the Power Management tab. Click to activate the Allow This Device to Wake the Computer check box (see Figure 6.7). Figure 6.7 To turn on a NIC's wake-on-LAN support, activate the Allow This Device to Wake the Computer check box.