Despite our undeserved reputation of complacency, every Mac user knows that sometimes things go wrong. When they do we can usually boot up Disk Recovery mode to try to deal with it.
Mountain Lion, like Lion before it, lets you boot your Mac into a special recovery mode called OS X Recovery. This mode includes a few essential utilities for fixing problems, restoring files.
In this short guide I’ll tell you how to do that and share three other ways to save your Mac life. Recovery Mode When things go wrong try Recovery Mode. All you need to do to access this is Restart your Mac and hold Command-R when you hear the startup sound.
You can release these keys once the Apple symbol and grey progress bar appear on your display. But what can you do if this doesn’t work? [ Related: ] Time Machine You keep backups don’t you? You really should. If you do have a connected external drive with a Time Machine backup then you can use Recovery Mode from the backup. This may sometimes be the only way to get to fix (or at least rescue data) from your Mac, particularly when you can’t get it online or its drive has become damaged.
This is how to use your Time Machine backup to access Recovery Mode: • Restart your Mac • Hold Option when the startup chime sounds • Now attach your Time Machine drive • Wait a few moments and the now connected Time Machine drive should appear (you may need a password). • You should now be able to choose the Recovery Drive to launch your Mac. Third party solutions Backup software and are both great tools for creating Mac backups. Java installer for mac minecraft pc.
Among other things they can create a complete copy (Disk Image) of your Mac, restore that image once you’ve repaired your Mac, and let you startup from the external drive the backups are stored on. (For an idea of what these applications can do, read this which remains relevant to OS X El Capitan). [ ] Go online If you can get your Mac online you can try Internet Recovery, though this requires you to download a hefty chunk of data and takes time. The sequence is similar to the way you usually access Recovery, with the addition of the Option key. Restart your Mac and hold Option-Command-R when the start up chime chimes. Keep those keys depressed until you see a globe symbol and progress bar appear.
Don’t stay there for hours, if this doesn’t happen within a few minutes it’s reasonable to assume it won’t work. A bootable drive Every Mac user should invest in a high-capacity USB 3.0 flash drive. On that drive they should create a bootable OS X installer drive for OS X. And put the drive in a draw while hoping they don’t need to see it again until they need to add another OS X installer version to that drive. Making it is a complex process – take it slowly and – however, it doing so is well worth the effort. See it as an insurance policy as you can use this installer to startup and repair (or at least rescue data) from a sick Mac.
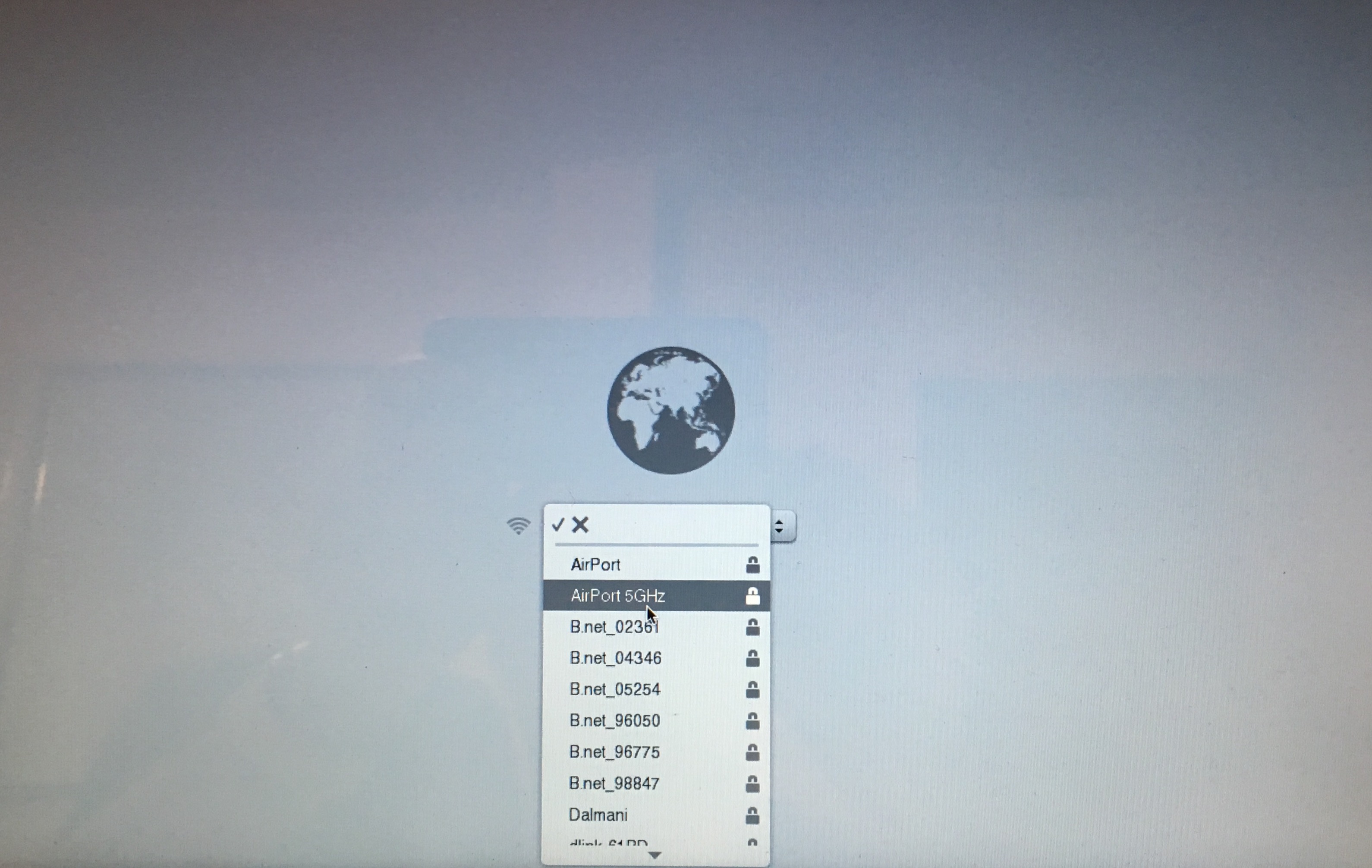
Once you have your bootable drive follow these steps: Restart the Mac and hold Option once the chime sings; now attach your bootable installer drive to the Mac and select it from the list (if you see a list) that appears. Now your Mac will launch and you can try to fix your Mac. Backup today Please tell me you backup your Mac regularly. If you don’t, then please begin. I’ve had to tell too many of my friends that all their precious images have been destroyed, or that only a limited number can be recovered using,. If you use social media and happen to be a Google+ user, why not join and join the conversation as we pursue the spirit of the New Model Apple? Or in comments below and let me know.
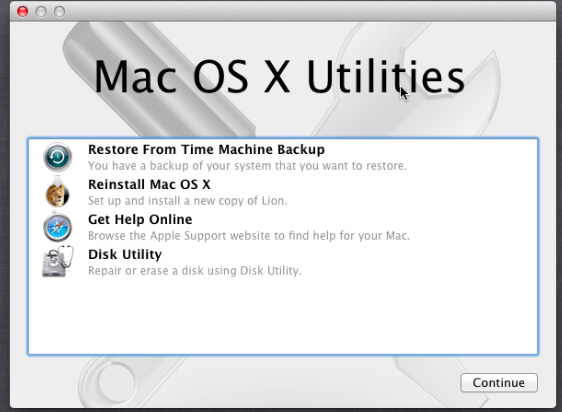
I'd like it if you chose to follow me.