[Updated: 2014-02-05] IE11 or Internet Explorer version 11, have some serious issues when you use it to work with SharePoint. It feels like, Microsoft, missed a step in the testing process when they launched that browser. Most things that IE11 breaks can be fixed by adding *.domain to the compatibility view.
Get a List of All Trusted Sites in Internet Explorer The script below will give a list of all websites that are currently set as 'Trusted Sites' in Internet Explorer. Os x yosemite theme for windows 10 download windows 7. Such result can be handy information for the Admins, while they troubleshoot many IE related issues on many occassions.
I guess that I am not the only one who is getting frustrated with IE11. I don’t think that adding a domain to compatibility View is the right solution for a company to use IE11 for SharePoint. But unfortunately this is, to the best of my knowledge, the only solution, next to not upgrading you have.
I really recommend, not upgrading, if you have SharePoint as your Company Intranet platform. So I decided to make a list of things that adding the domain to the Compatibility View will fix. List of SharePoint Issues when using IE11 without Compatibility View: • Issues with editing webparts and gaining access to webpartzones • Issues with SharePoint not saving your changes in Content zones on save • Issues with changing or navigation to pages in InfoPath Forms List of SharePoint Issues when using IE11 with Compatibility View: • Unable to open InfoPath Forms in browser view If you have other issues that adding the domain to Compatibility View will fix, please leave a comment and I will update the post.
World of warcraft windows emulator mac. I have an old Mac OS 7 application written in Symantec Think C++ 8 which I'd like to resurrect. I can run my old Mac OS 8.x image on Basilisk II exactly as it was at the time of development, including the extensions, environment and all the rest working perfectly, under Windows or Mac OS X on an Intel CPU. But when I try to open the project file through 'THINK Project Manager' or 'Symantec Project Manager', I get this error message: must be run on a Power Macintosh. Of course, Basilisk II does not emulate PowerPC!
In OneDrive for Business, click on the item you wish to open. The item should open in View Only. Click 'Edit Document' in the toolbar and select the first option, 'Edit in Word' for example to open the item in the version of Microsoft Word that you have installed. Once the document open, you can click 'My document opened successfully, close Word Web App'.
Applies To: • A version of Microsoft Office installed on your computer (PC or Mac only) • The add-on that opens documents works only in 32-bit Internet Explorer, Chrome, Firefox, or Safari (Mac). If you’re using some other browser—for example, if you’re using 64-bit IE—you’ll have to download and upload the document manually or continue using the Web App. Also, in Windows 8, use the Internet Explorer that you run in the Desktop, not the app you run in the Start screen. • If you use Safari or Firefox and your Mac is running OS X Lion, switch to 32-bit mode.
Detailed - Windows: • Log in to OneDrive for Business at with your GT account and GT password. • Click on the item you wish to open. • Click on 'Edit Document' in the toolbar. • Click on the first option for 'Edit in Application' where Application can be Word, Excel, PowerPoint, or OneNote.
• Once your item opens, select 'My document opened successfully, close the Application Web App'. • If your item did not open, please check the section below on Troubleshooting. Detailed - Mac: Coming Soon!
Troubleshooting: • Use another browser • The add-on that opens documents works only in 32-bit Internet Explorer, Chrome, Firefox, or Safari (Mac). If you’re using some other browser—for example, if you’re using 64-bit IE—you’ll have to download and upload the document manually or continue using the Web App. Also, in Windows 8, use the Internet Explorer that you run in the Desktop, not the app you run in the Start screen. • If you saw a message about the Office Web Apps Browser Plugin, go ahead and download and install the plugin. • Let the add-on run • If you have the right kind of browser and a recent version of Office, your security settings might be too strong.
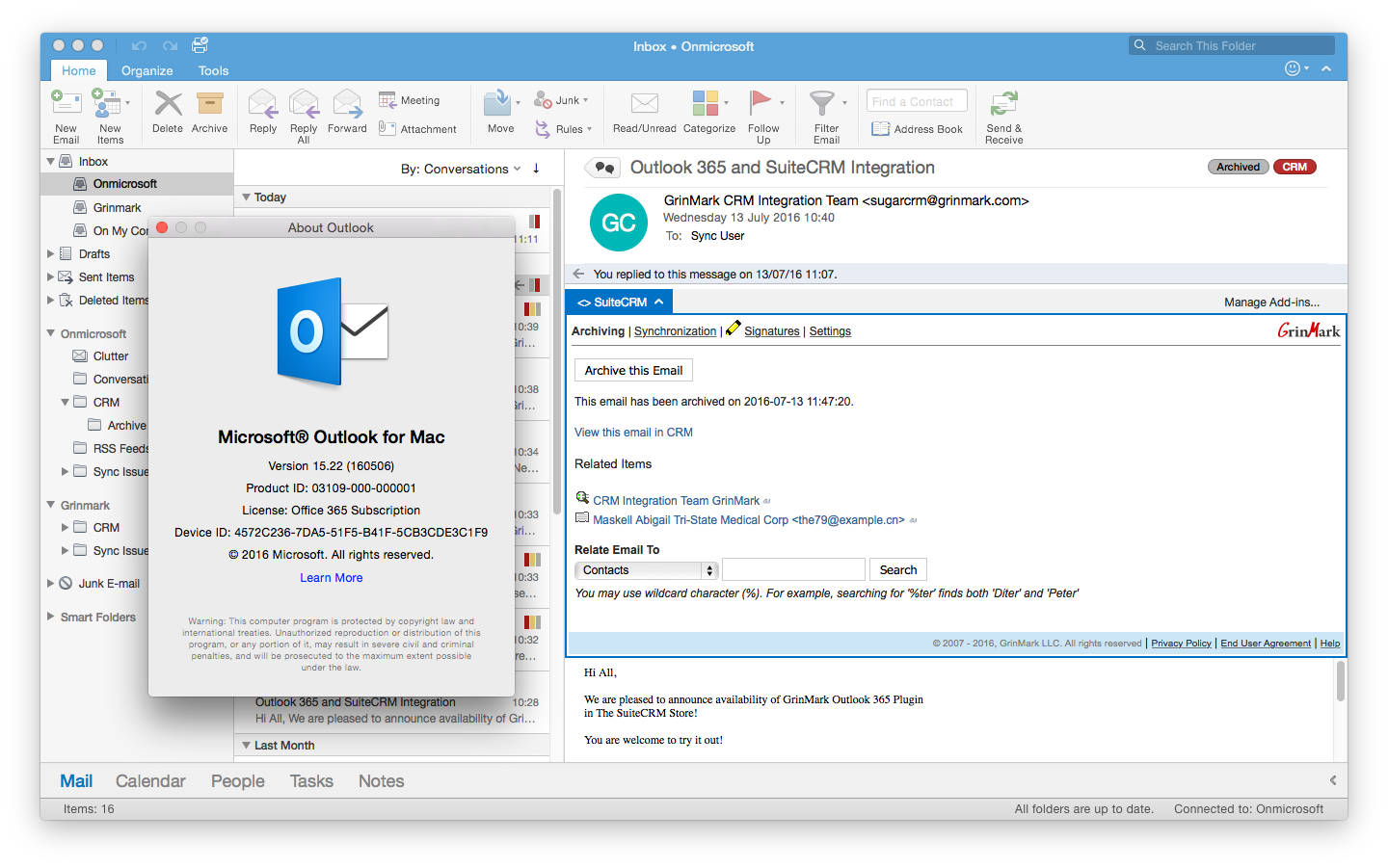
Or, the add-on got turned off. Here are instructions for correcting both problems: • Set security in Internet Explorer • Go to Tools > Internet Options, and then on the Security tab click Trusted Sites. • If the security slider is at High, move it down to Medium-High.
• Give permission in Chrome • If you see an External Protocol Request message in Chrome, check Remember my choice for all links of this type, and then click Launch Application. The next time you use the Web App command to open or edit a document in the desktop application, it should work with no issues. • Turn the add-on back on • In Internet Explorer: • Go to Tools > Manage Add-ons. • There’s a drop-down labeled Show.