Compare the features of AutoCAD and AutoCAD LT, and learn which CAD software is the right solution for your design workflow. Design every detail with 2D and 3D CAD software. Now includes access to industry-specific toolsets and improved workflows across desktop, web, and mobile. Free download vlc for mac.

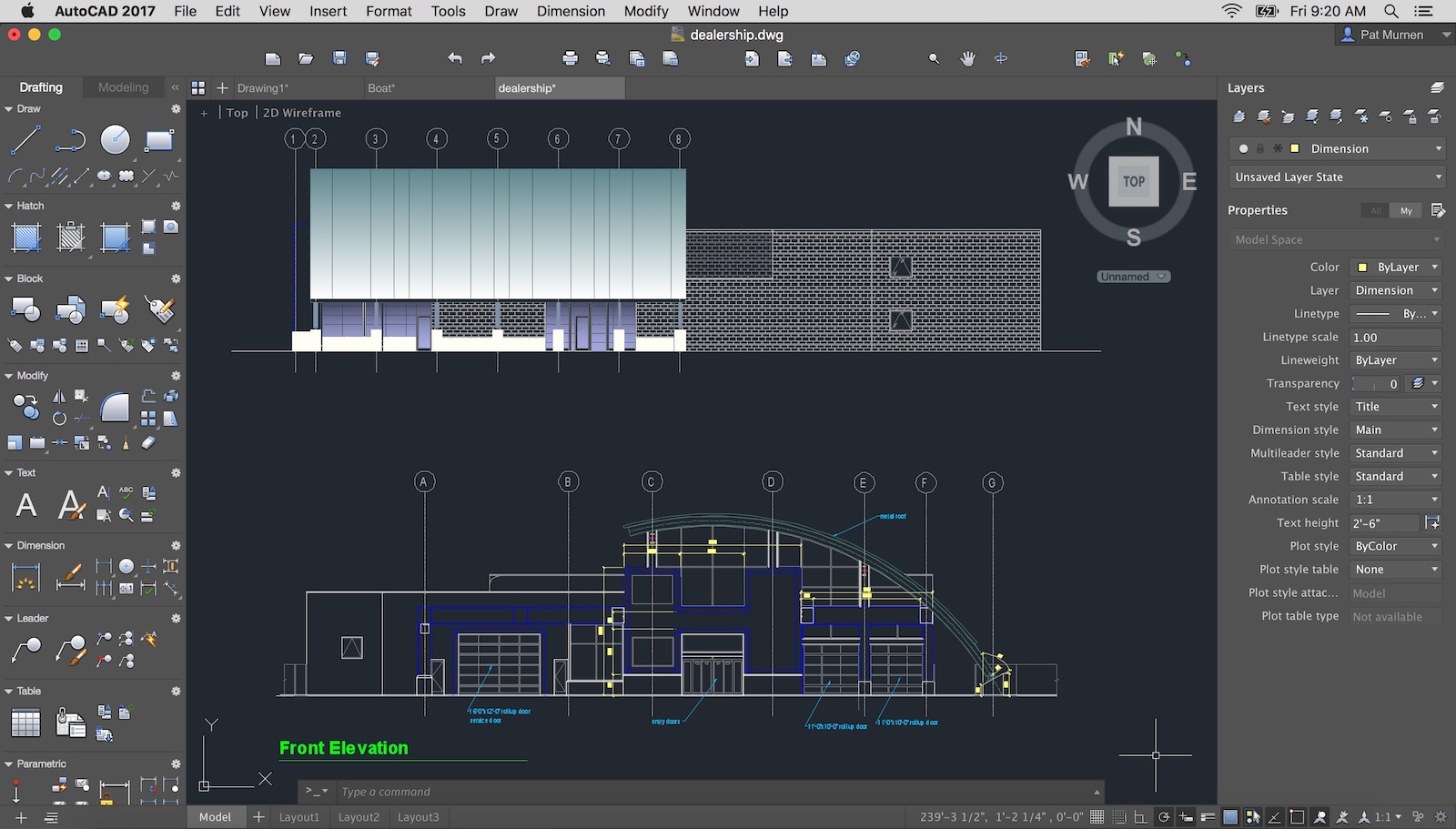
In AutoCAD, tool palettes provide you with a combined method of accessing tools. Whether you prefer ribbons or toolbars, tool palettes provide the best of both worlds. Tool palettes can consist of commonly used blocks, hatch patterns, and commands. AutoCAD comes with many default tool palette categories that can be expanded or customized, allowing you to create one for your own needs. As with other palettes, you can dock the tool palettes or have them float within your workspace or even another monitor. Tool palettes can also be shared by exporting/importing to/by other users, and can be grouped like directories to provide you with even more flexibility and organization. Commands One type of tool palette is frequently used commands.
Sure, there are many ways and locations to access commands: You can use the Command Window, ribbons, pull-down menus, the CUI dialog box, and more. However, creating a tool palette of commands allows you to store some of you most commonly used commands in one location.
You can even create flyout commands that combine multiple commands from one location, and manipulate properties (and even images) associated with commands. Hatching Hatch patterns can also be saved as a palette. Whether you need a predefined pattern or gradient hatch, simply select the hatch pattern you want and drag inside the area you wish to hatch. Again, you can modify properties for each pattern. For example, if you are hatching areas within a plan view and have multiple patterns and scales, you could run the hatch command and modify your settings each time you changed a pattern, adding many additional clicks to achieve what you need. With tool palettes, create the pattern once, save it as a palette, and then drag and drop to other areas. This cuts down on how many clicks of the mouse you have to make, making you more productive.
Blocks The most common use for tool palettes are blocks. Instead of searching through multiple directories or libraries, you can create palettes and palette groups for each set of blocks. The main advantage with tool palette blocks are the property options. For example, if a palette is created consisting of multiple types of pipe fittings, I can establish within the palette property to insert each fitting as a block or Xref. You can establish a set scale, prompt to rotate, explode, etc. These options are held within each block property option.
However, the properties set in the tool palette do not affect the block itself. This allows you to customize blocks as you need to, but will not affect other users. Creation of Tool Palettes One of the many benefits of tool palettes is how easy they are to create and organize. When you have libraries of blocks that you have created, use the Design Center to create a tool palette in one step. As shown in the image below, simply go to the directory with your blocks, right-click, and choose create tool palette. As you get more familiar with creating tool palettes, they can also be customized and grouped, giving you even more flexibility.
For many of us who use AutoCAD, the main objective is to produce accurate, precise drawings and models as quickly and efficiently as possible, and tool palettes are a great way to do just that. Tool palettes give you a proverbial one-stop shop for commonly used features within AutoCAD. Learning the core functions is just the beginning.
See the reference links below, to gain more knowledge and understanding on why tool palettes should be used within AutoCAD. More on Tool Palettes Keep exploring Want to learn more? Check out all the benefits of AutoCAD on our; troubleshoot and get the details on previous software versions over on the; or take a look at all entries in our series,.