Which OS and version of Word? If messing about with XMLs and text editors is not your cup of tea, in Word 2010 for Windows at least you can remove all restrictions, passwords, final locks etc. From File / Info / Permissions: Also make sure the file is not set to Read-only (close Word, right-click the file, check Properties / General tab / Attributes). Creating documents in word processing tools like Microsoft Word, Google Docs, and more are part of everyday life. Here are the resources you need to make them amazing!
How to lock your document from editing – the whole document or just part of it. Allow some people to edit the document but others can only view it. There is also a useful option to ensure that the Track Changes is always on. This ensures no one sneaks unnoticed edits into a document.
Read only x 2 There’s two ways to make a Word document ‘Read only’ – meaning that it can’t be edited, only viewed. Windows Any file can be marked as ‘Read only’ at the system level. This means the file can be opened and viewed but no changes can be made to the file. To do that, close the document in Office. In Windows Explorer, right-click on the file, choose Properties General and check the ‘Read-only’ box. If you open a ‘Read only’ document in Office, you can make changes but if you try to save you’ll be presented with a Save As dialog to save under a different name.
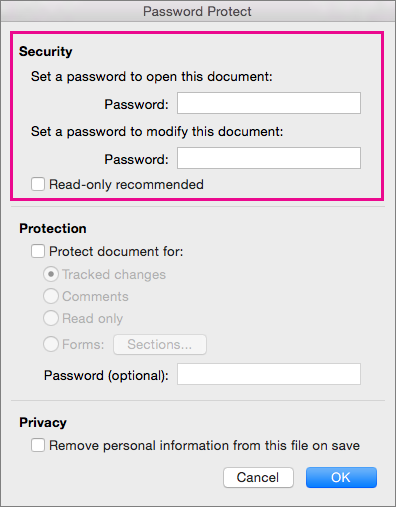
In the title bar you’ll see “(Read-Only)” after the document name. Inside Word Alternatively, you can lock up the document from within Word. Go to File Info Protect Document. Mark as Final is the new version of the old ‘Read only’ option within Word. Now it marks the document as ‘read only’ within the document structure and also as ‘Final’.
When you do that, Word shows an explanation of what will happen. If anyone opens the document they’ll see this message at the top.
Click on ‘Edit Anyway’ to remove the protection and edit the document. When you ‘Mark as Final’, Word changes a document property called ‘Status’, which is usually blank, to ‘Final’. But manually changing the Status to ‘Final’ doesn’t have the same effect as choosing ‘Mark as Final’ from the menu, ‘Mark as Final’ is only a suggestion. Anyone can edit the document simply by clicking ‘Edit Anyway’. To enforce a ‘no editing’ rule with a password you need the Restrict Editing options.
Before we look at Word’s extensive ‘Restrict Editing’ features, a quick look at two alternatives. Make a PDF Another way to make a document ‘read only’ is to make a PDF version and distribute the PDF instead of the Word document. Encryption If you don’t want people to read, let alone edit, a document then you’ll need to Encrypt the document. Anyone who tries to open the document will need the password to do it. Go to File Info Protect Document Encrypt with Password. Restrict Editing Now let’s look at Word’s options for limiting edits in a document – in whole or part.

Long-time Word users may remember, with little enthusiasm, how restrict editing was done in Word. Complicated nonsense about forms etc forget all that. Microsoft has radically changed the feature into something real people can use. On the far right of the Review tab is a Restrict Editing button which is also available from File Info Protect Document. Hr block deluxe and state 2017 tax software for pc/mac traditional discounts. Either way will open the Restrict Editing pane. Formatting restrictions The first option is to limit the formatting options available. Formatting limits can be applied in addition to content restrictions or separately.
Use the check boxes to choose the styles available to editors. Or choose ‘Recommended Minimum’. To prevent formatting changes choose ‘None’ to uncheck all the style boxes but leaves the ‘Limit formatting.’ option on.
The other choices are. Allow AutoFormat to override formatting restrictions Block Theme or Scheme switching Block Quick Style Set switching Choose all three if you want to maximize the formatting limitations.