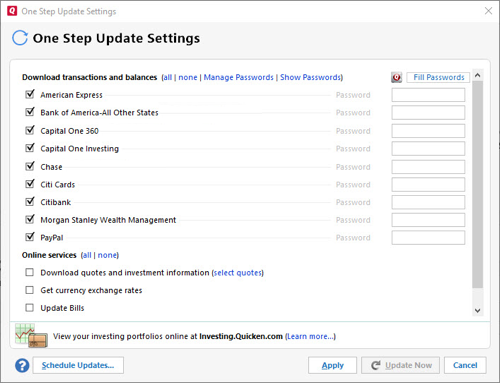 If you can't print from Notepad or Paint, reinstall your printer driver.
If you can't print from Notepad or Paint, reinstall your printer driver.

Quickly insert a basic table. On the View menu, click Print Layout or Publishing Layout. Click where you want to insert a table. On the Tables tab, under Table Options, click New, and then click and drag across as many rows and columns as you want. Word inserts the table into your document. Word 2011 Turn boring documents into must-read material with powerful formatting, charts, and tables. CustomGuide’s Microsoft Word 2011 CustomGuide’s Microsoft Word 2011 Office 2011 Mac.
By As you fill in a table in Office 2011 for Mac Word document, you may discover you need more rows or columns, or perhaps you will want to merge some cells to enhance the layout. When you click anywhere within a table, the Table Layout tab displays on the Ribbon. Displaying gridlines and setting properties in Word tables The Settings group of Table Layout tab has only two buttons: • Gridlines: Toggles grid lines on and off.
• Properties: Displays the Table Properties dialog, described later in this chapter. Adding a row or column to a table in Word 2011 Click in your table and then click an appropriate button from the Rows and Columns group on the Table Layout tab.
Each time you click a button, a new row or column is added relative to the selected table cell. Pressing Tab in the last cell of a table adds a new row. Deleting a row, column, or cell in a table Click in your table and then select a cell, row, column, or drag over the desired cells. Then click the Ribbon’s Table Layout tab, find the Rows and Columns group, and click the Delete button.
A menu displays. Choose from the following: • Delete Cells: Deletes the selected cell or cells. • Delete Columns: Deletes the selected column or columns.
• Delete Rows: Deletes the selected row or rows. • Delete Table: Deletes the entire table and all of its contents. Merging and splitting tables in Word 2011 The Merge group on the Table Layout tab offers the following options: • Merge: Select a range of cells and then click this button to remove the cell borders to create a single, larger cell. • Split cells: Select a cell or range of cells and then click this button to display a small dialog where you specify how many cells to split the selection into.
• Split table: Select a cell and then click this button to split the table into two tables. The table breaks above the selected cell. Automatically adjusting cell size in a table You can adjust cell sizes automatically using the buttons in the Cell Size group of the Table Layout tab. The three formatting options are: • AutoFit • Distribute Rows: Select two or more rows and then click this button to make the row height uniform for the selected range using the average height of the rows selected. • Distribute Columns: Select two or more columns and then click this button to make the column width uniform for the selected range using the average width of the selected columns. Aligning table cell contents Unless the content of your cells fits exactly, there’s room within cells to position the contents. • Align: Select a cell or cells and then choose a content alignment option from the pop-up menu.