After creating the bootable installer, follow these steps to use it. Connect the bootable installer to a compatible Mac. Office 365 for mac. Use Startup Manager or Startup Disk preferences to select the bootable installer as the startup disk, then start up from it. Your Mac will start up to macOS Recovery. Sep 24, 2018 - It's still pretty easy to make a bootable USB install drive for macOS Mojave. An 8GB or larger USB flash drive or an 8GB or larger partition on.
The reason many people want to have a bootable is to create clean installs: that is, to install Lion on a freshly formatted hard drive that doesn't contain any previous OS. The other major reason to want a bootable Lion installer is for emergency booting. It's true that Lion creates a bootable that you can use for troubleshooting.
But the Recovery partition is only usable if your drive is in basic working order. If your drive has a corrupt partition table, or you've replaced the hard drive, then the Recovery partition is downright useless. • OS X Lion installer. • 8 GB USB flash drive.
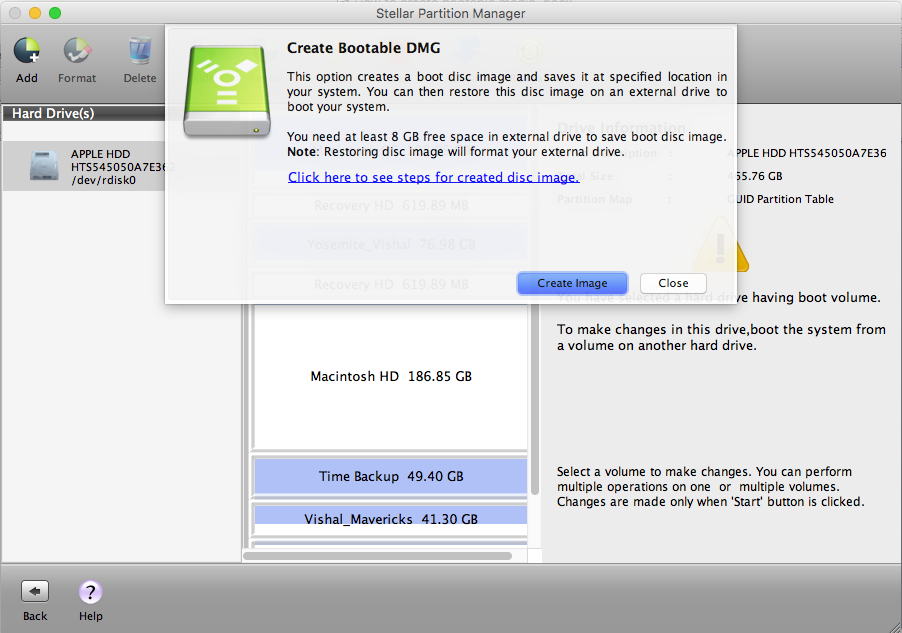
You can use a larger drive if you wish, but more important than the size of the flash drive is its speed. If you're buying a new flash drive just for Lion, I recommend buying one of the fastest available. While slow (read: inexpensive) flash drives will work fine, you'll find that both the time it takes to create the bootable flash copy of the OS X Lion installer and the time it takes to install Lion on a target drive, will be somewhat long. • Some free time.
The creation time varies by the speed of the USB flash drive, but plan on 30 minutes to over an hour. • Insert the USB flash drive into your Mac's USB port.
• Launch Disk Utility, located at /Applications/Utilities. • In the Disk Utility window, look for the flash drive in the list of attached devices. Look for the device name, which usually appears as the drive size followed by the manufacturer's name, such as 16 GB SanDisk Cruzer. Select the drive (not the, which may appear below the drive manufacturer's name), and click the Partition tab. • Use the Volume Scheme drop-down window to select 1 Partition.
• Enter a name for the volume you're about to create. I prefer to use the name that Apple originally assigned to the Lion installer image that we'll copy in a later step, so I enter Mac OS X Install ESD as the volume's name. • Make sure the Format drop-down menu is set to Mac OS X Extended (Journaled). • Click the Options button, select GUID as the Partition Table type, and click OK. • Click the Apply button.