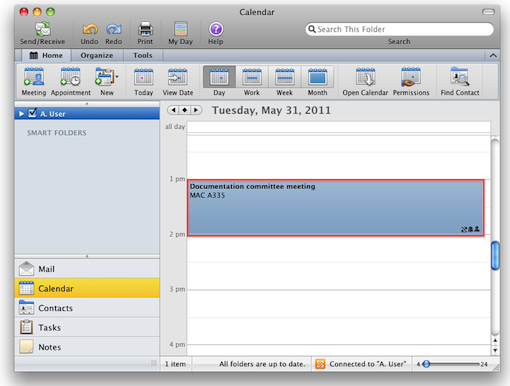
This document describes adding a Webex meeting to an existing meeting or adding a Webex meeting. Early adopters will have to re-add Webex meetings that were on the old wisc.webex.com URL and recreate the meetings on the new URL- uwmadison.webex.com that took effect July 23rd, 2018. How to add a Webex meeting to an existing calendar meeting in OUTLOOK DESKTOP version. Select an existing meeting you wish to add a Webex meeting to so participants can attend the meeting virtually. You can also Start a new meeting click on Cisco Webex icon in Outlook. Next open the meeting you wish to add a Webex meeting to. Double Click on the meeting invite in the calendar to open it.
Then Select Add Webex meeting. For the PC this will be closer to the left side. Lastly, once the Webex meeting is added you will see this text below. You will not see the actual meeting invite information for the Webex session until this is on the calendar. You may type information above the text that says 'Do not delete or change any text below this line-' Click Save & Close in the upper left corner.
This will return you to the calendar to see the detail information of the Webex meeting invitation. If you need further help, please contact the for assistance.
Note: Don't see Room Finder? Your admin needs to enable this feature on the Exchange server before the button will show up on your ribbon. Tell your admin to see for more information.
Configure additional meeting settings and presenter permissions by clicking on Online Meeting > Set Access Permissions. Mac skype screenshot.
Open Room Finder The Room Finder button is on the ribbon in the meeting invitation. () If you're having a hard time finding Room Finder, you'll need to make sure this feature is enabled. If you are not the administrator of your organization, contact the administrator to enable Room Finder. If you are the administrator, you'll need to connect to PowerShell and run the following cmdlets: New-DistributionGroup -Name 'room list name' –RoomList Add-DistributionGroupMember -Identity 'room list name' -Member 'room mailbox name' This will allow the Room Finder to show up and allow you to view the room list and choose from the available rooms as desired. A tour of Room Finder Room Finder opens in the scheduling page of your meeting invitation.
• Select Recent Rooms in Choose a room list to see any recent rooms you've scheduled. • Select one of your recent rooms and it will be added to the Rooms list on the left side of the page. Its free/busy information will be shown in the scheduling grid. • Selecting the arrows in Choose a room list shows buildings and/or locations in your company. When you pick a room list, you'll see a list of all the conference rooms in that building or location that are available during the specified meeting time. • Once you've found an available room, check the box next to its name to include it in your invitation. Tip: You can hide the Room Finder pane by clicking the Room Finder button again or by clicking the x at the top right of the Room Finder pane.
To create a meeting invitation • At the bottom of the navigation pane, click Calendar. • On the Home tab, click Meeting. • In the To box, enter the names of people or resources to include for the meeting. • In the Subject box, enter a description of the meeting.
• Click Room Finder to select a room. • Enter the details about the event.
Your router or hub), or other technical issues (hardware or software) with the Mac. 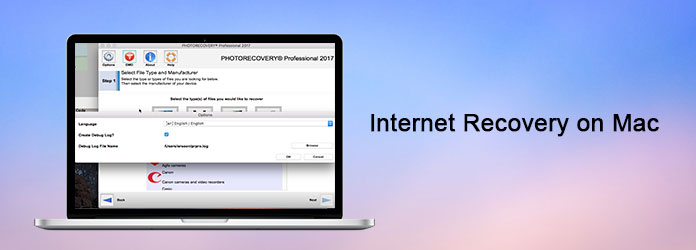
• When you complete your invitation, on the Organizer Meeting tab, click Send. N64 emulator on mac. Related Topics.