How to Access Your Dock’s Options RELATED: To access the dock options, you’ll need to either Ctrl-click or right-click on the dock itself. However, most of the dock is taken up by icons, making it difficult to click. The easiest way to access these settings is to right-click the divider located to the left of the trash can icon. Auto-Hide the Dock To automatically hide the dock and reclaim more screen space for your open windows, select the “Turn Hiding On” option in this menu. The dock will slide off your screen when you aren’t using it, and you can move the mouse cursor to the edge of your screen to view it again. Enable Magnification The dock allows you to magnify icons when you hover over them, although this option isn’t enabled by default. Just select the “Turn Magnification On” option in the list. When you mouse over an icon, it and the icons next to it will appear larger.
This could be useful if your dock is cluttered with quite a few icons. To control how much icons are magnified, select “Dock Preferences” in the menu and adjust the “Magnification” slider. Move the Dock You can also change the position of the dock on your screen. Just hover over the “Position on Screen” option in the menu and select “Left”, “Right”, or “Bottom”.
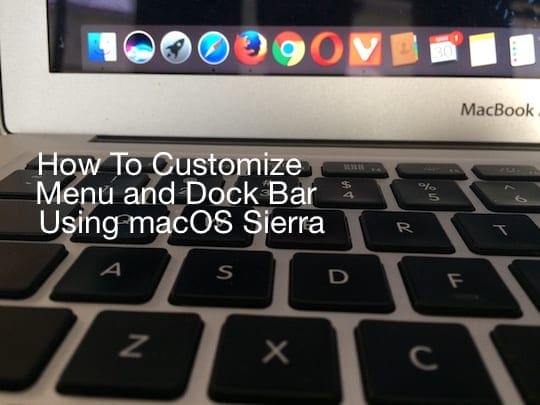
The Dock’s value is cardinal in macOS since it has been around for more than a decade. The Dock is the placeholder at the bottom of your Mac’s screen that shows open applications and allows you to pin apps and folders to quickly access them.

For example, you might want to move the dock to the left or right sides of the screen to gain more vertical space on a MacBook with a widescreen monitor. Find and replace in excel for mac. Choose an Animation By default, your Mac uses the “Genie” when you minimize a window by clicking the yellow button in its window titlebar. To change this to another animation, hover over the “Minimize Using” option and select “Scale Effect”. Control the Size of the Dock To control the size of the dock, select “Dock Preferences” in the menu and adjust the Size slider. Note that the more icons you add to the dock, the smaller it’ll get automatically, so you can only adjust this to a certain point depending on how many icons you have. Pin Folders to Your Dock You can pin folders to your dock for easier access.
To do this, open a Finder window and then drag and drop the folder onto the right side of the dock, to the left of the trash can. (If you have the dock vertically on one side of your screen, drag and drop it to just above the trash can.) When you click the folder, it will provide quick access to your files directly from the dock so you can open them without opening the finder. There’s also a quick link to open the folder directly in a Finder window. After you’ve put a folder on your dock, you can Ctrl-click, right-click, or two-finger click the folder icon and adjust how the files appear. For example, they can appear in a more standard grid layout or “fan out” upwards from the icon. If you select “Stack”, you’ll see icons of the files inside the folder appear on the dock. If you select “Folder”, you’ll see the folder’s normal icon appear on the dock.
Customize Application Icons Most Mac users are probably aware of this, but it’s important to customize the applications on your dock. This gives you quick access to your most frequently used applications and gets the ones you never use out of your way. To remove an application icon from your dock, you can either drag and drop it off the dock or Ctrl-click, right-click, or two-finger-click it and select Options > Remove from Dock. Application icons appear in the dock when the application is running.
To keep an icon in the dock so you can use it to launch the application even when it isn’t running, Ctrl-click, right-click, or two-finger-click the applications icon and select Options > Keep in Dock. If an application isn’t running, you can also drag-and-drop its icon from the Applications folder in the Finder onto your dock. To rearrange the icons, drag and drop the icons. How to check excel 2016 for apple mac for metadata and issues download. Application icons you remove from the dock can always be launched from the Applications folder in the Finder, from Launchpad, or from Spotlight search. A few other small settings are available in the Dock Preferences window you can access by clicking “Dock Preferences” in the menu that appears when you right-click the dock or heading to System Preferences > Dock. However, most of these options are the same ones you can easily access just by right-clicking the dock.