Remote Login is a feature in Mac OS X’s Sharing preferences that allow remote users to connect to a Mac in a secure fashion by using the OpenSSH protocols.  Essentially, it starts an SSH server on a Mac, which includes the ability to accept incoming SSH connections, which is the secure replacement for telnet. While in any application on your Mac, click on File in the menu bar, then hold the Option key on your keyboard. You will see the Duplicate option change to Save As. At this point, simply click on Save As with your mouse, then select the file format and save location.
Essentially, it starts an SSH server on a Mac, which includes the ability to accept incoming SSH connections, which is the secure replacement for telnet. While in any application on your Mac, click on File in the menu bar, then hold the Option key on your keyboard. You will see the Duplicate option change to Save As. At this point, simply click on Save As with your mouse, then select the file format and save location.
Mac OS X supports what are known as keychainsa secure store forcertificates, passwords, or any small bits of information to be kept private(known as secure 'notes'). The primary purpose of a keychain is tofacilitate the management of passwords for various applications and accountssuch as mail and ftp servers, web sites, or encrypted disk images. The basicidea is that a single password, the keychain password, is used to unlock accessto all passwords stored in that keychain. Whenever you use an application thatis keychain-aware, that application can store and retrieve any neededpassword(s). Users can have multiple distinct keychains, but every user startsout with a single keychain, considered that user's default keychain. Thename and password for this default keychain is the same as the user's loginname and password.
This allows for that keychain to be automatically unlockedupon login. The keychain service found on Mac OS X is significant for two major reasons.First, it uses strong cryptography. Over time, many applications have providedthe capability to store passwords but have failed to do so in a way that can betrusted or considered safe from compromise. Second, the storage and retrieval ofall passwords is handled by a single service, not individual applications. Afteryou have decided to trust this service, any time you are asked to store apassword you don't have to worry about the means by which it is protected.What you do need to be careful of, though, is what applications you allow tomake use of your keychain(s). When you unlock a keychain and allow anapplication to access a password, you open the door for that application to slipup and compromise the security of that password (more on this later).
Althoughthe keychain provides strong secure storage for passwords, any application canmake use of the keychain API. Thus, be mindful of the applications for which yougrant access to your keychain(s). In this section we will discuss keychain management and configuration withKeychain Access.app and discuss some general security considerations regardingthe use of keychains on Mac OS X.
Using the Keychain Access Application shows the Keychain Access application(/Applications/Utilities/Keychain Access.app) used to configure keychains.Keychain files are stored in each user's ~/Library/Keychains directory, onefile for each keychain. Initially, there is a single keychain known as thedefault keychain. New keychain files can be created by selecting File, New, NewKeychain.
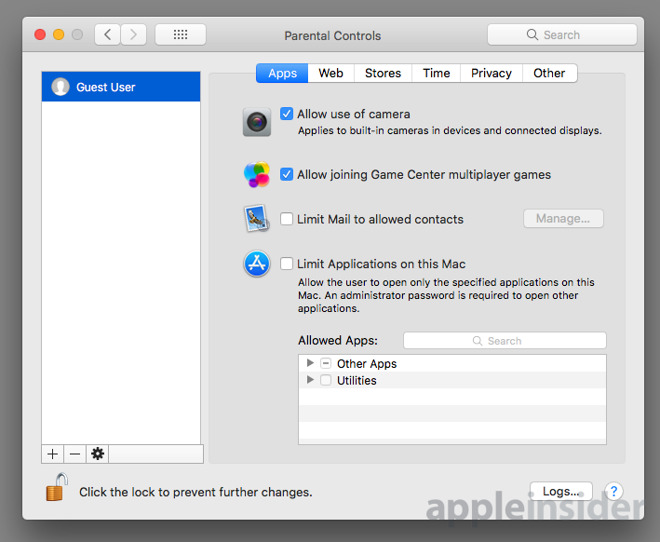
To show all the keychains, select View, Show Keychains or use theKeychains icon on the far right of the toolbar. The toolbar of the KeychainAccess application allows for the creation of new keychain items, includingpasswords and notes. The lock button on the toolbar can be used to lock orunlock the currently selected keychain. Keychain Access.app on Mac OS X for secure management ofpasswords. The initial settings for the default keychain leave some room forimprovement.
First, we recommend turning on the keychain menu bar icon. This icon allowsyou to quickly see whether any of your keychains are unlocked. The locked iconmeans all keychains are locked, whereas the unlocked icon means at least onekeychain is unlocked. The pull-down menu for this icon also allows for thelocking and unlocking of each keychain, including an option to lock allkeychains.
Another nifty feature of this icon's menu is the capability tolock your screen if you have a password-protected screensaver set up. But becarefulthis will lock your screen only if you have your screensaverconfigured to prompt for a password; otherwise, it simply starts thescreen-saver. To enable the keychain icon in the menu bar, choose the ShowStatus in Menu Bar option from the View menu of the Keychain Accessapplication. Second, we recommend some adjustments to the settings for the defaultkeychain. With your default keychain selected, from the Edit menu, choose theSettings option. This brings up the Settings dialog similar to that shown in.