Initial configurations (only once at the first time) Click the network icon on the top-right side on the Mac screen. Click 'Open Network Preferences.' Click the '+' button on the network configuration screen. Select 'VPN' as 'Interface', 'L2TP over IPsec' as 'VPN Type' and click the 'Create' button.
Using a VPN for Mac Advantages. A VPN can do all that a proxy does, and more; A VPN will protect your Mac from hackers and government surveillance via end-to-end encryption - something a proxy simply cannot do. From a security standpoint, VPN is the superior choice; A VPN works on the operating system level.
A new L2TP VPN configuration will be created, and the configuration screen will appear. On this screen, you have to specify either hostname or IP address of the destination SoftEther VPN Server. After you specified the 'Server Address', input the user-name on the 'Account Name' field, which is the next to the 'Server Address' field. Next, click the 'Authentication Settings.'
The authentication screen will appear. Input your password in the 'Password' field. Specify the pre-shared key also on the 'Shared Secret' field. After you input them, click the 'OK' button. After return to the previous screen, check the 'Show VPN status in menu bar' and click the 'Advanced.' The advanced settings will be appeared. Check the 'Send all traffic over VPN connection' and click the 'OK' button.
On the VPN connection settings screen, click the 'Connect' button to start the VPN connection.
Kodi with exodus for mac. There’s a small learning curve to finding your way around—but once you do, you’ll be glad you did. There are some must-have add-ons to enhance your KODI experience, including Exodus. Also see our article Let’s take a closer look at Exodus and how to install it. Installing the Exodus Add-on Once you’ve opened KODI, click, scroll, or tap right until you get to the “Systems” tab.
Resolution Feature/Application: Sonicwall has the functionality to allow remote users to connect to the network behind the SonicWall using L2TP inbuilt client on MAC OS X using IPSEC VPN protocol. This article focuses on c onfiguration of L2TP VPN on MAC OS X clients to connect to SonicWall UTM appliances. Step 1: Configure WAN group VPN on the SonicWall appliance. Step 2: Configure L2TP Server.
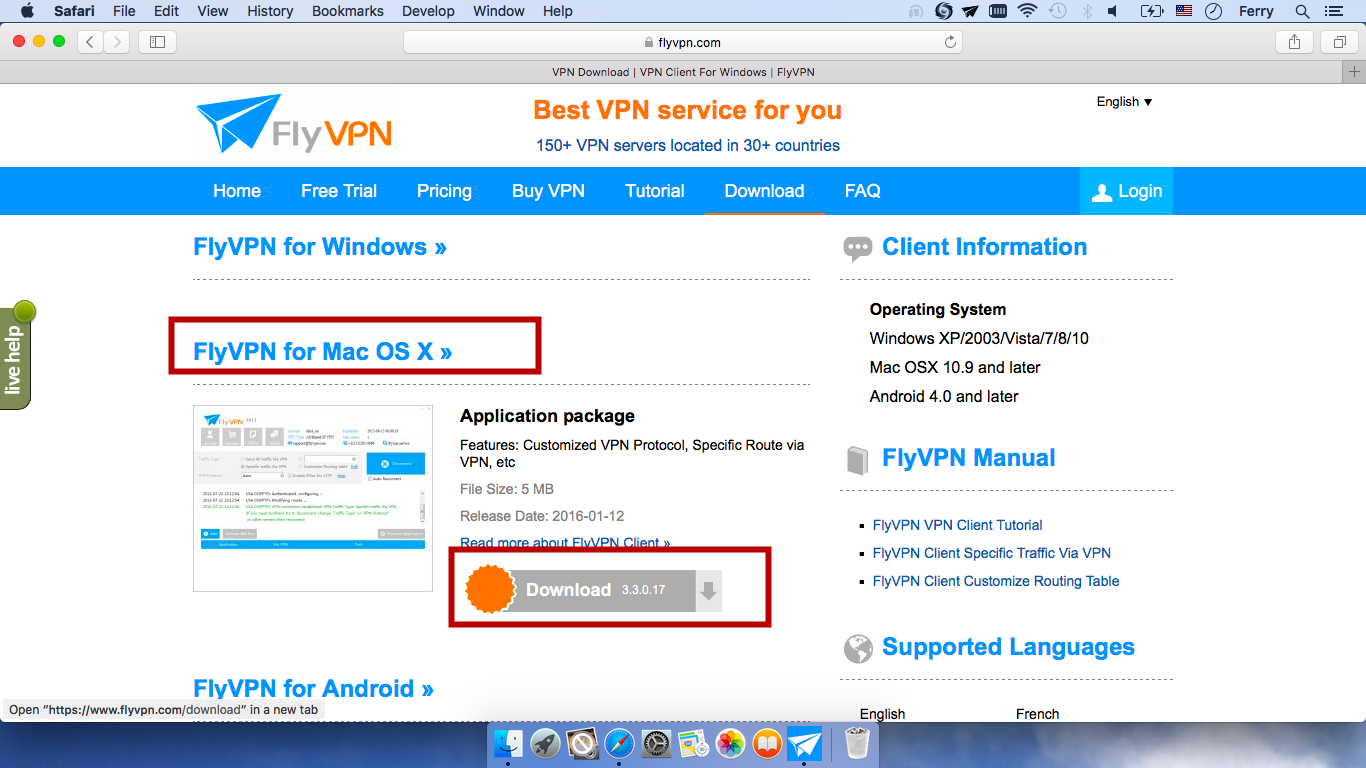
Step 3: Configure user account. Jdk 1.8 java for mac osx. Step 4: Configure L2TP client on MAC OS X. Step 1: Configure WAN group VPN on the SonicWall appliance 1. Login to the SonicWall Management Interface; Click on MANAGE, navigate to VPN Base Setings 2. Make sure that the Enable VPN and WAN Group VPN check boxes are enabled: 3. Click the configure icon for the WAN GroupVPN entry. The VPN Policy window is displayed 4.
In the General tab, IKE using Preshared Secret is the default setting for Authentication Method. Enter a shared secret in the Shared Secret Field. 5.Click the Proposals tab, use the default settings or choose the desired Encryption and Authentication options. 6.Click the Advanced tab. Enable Windows Networking (NetBIOS) broadcast - Allows access to remote network resources by browsing the Windows® Network Neighborhood. I f your SonicWall appliance is running SonicOS 5.8.0.5 or above, enable the Accept Multiple Proposals for Clients checkbox which allows multiple VPN or L2TP clients using different security policies to connect. Require Authentication of VPN Clients via XAUTH - So that all the users connecting to he corporate network are authenticated.
Unauthenticated trafficwill not be allowed on to connect.The Trusted users group is selected by default. Management via this SA: - Optionally, if you want the Remote users to manage the SonicWall security appliance, select the management method, either HTTP or HTTPS. 7.Click the Client tab, select the following settings. Cache XAUTH User Name and Password on Client: Single session Virtual Adapter Settings: DHCP Lease Allow Connections to:Split Tunnels Set Default Route as this Gateway: Disable Use Default Key for Simple Client Provisioning: Disable 8. Click OK Step 2: Configure L2TP Server. Go to VPN > L2TP Server 1.
Enable the L2TP Server. Click 'Configure' 2. L2TP Server Settings Keep alive time (secs): 60 DNS Server 1: (Use internal or your ISP's DNS) DNS Server 2: 4.2.2.2 (or use your ISP's DNS) DNS Server 3: 8.8.8.8 (or use your ISP's DNS) WINS Server 1: 0.0.0.0 (or use your WINS IP) WINS Server 2: 0.0.0.0 (or use your WINS IP) 3. IP Address Settings IP address provided by RADIUS/LDAP Server: Disabled Use the Local L2TP IP Pool: Enabled Start IP: 10.20.0.1 (Example) End IP: 10.20.0.20 (Example) 4. L2TP Users User Group for L2TP Users: ' Trusted Users ' 5. Select authentication protocols in preferred order Note: This has to match with the client.
Click OK Step 3.Configure User Accounts. Select Users > Local Users and Groups 2. Click on Add 3. Under the settings tab give the desired name and password 4.
Go to the Groups Tab, user should be member of Trusted users. Go to VPN access tab, select the subnet that the user need to access. Click OK Step 4: Configure clients on Mac OS X 1.
Click on System Preferences icon in dock. On System Preferences window, under Internet & Network, click on Network icon.