Users in Outlook for Windows, OWA, and Outlook for Mac for Office 365 are able to view and modify the categories as they prefer in order to assign categories to mail, contact, and calendar items. The Master Category List will be referred to as the MCL in the remainder of this article. To learn more about this feature, read 10+ ways to get the most out of Outlook categories and Pro tip: Print Outlook contacts by category. The biggest impediment to shortcuts is memorizing them.
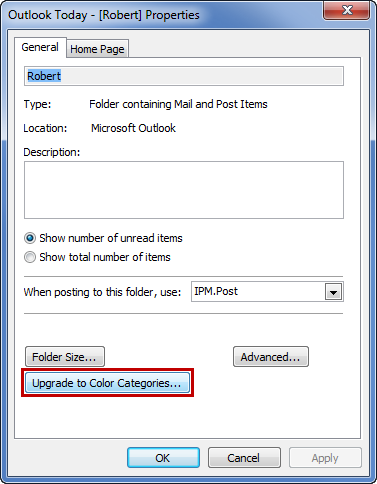
You can organize your messages, events, contacts, and other items (items: Units of information in Outlook, such as e-mail messages, calendar events, contacts, tasks, and notes.) by assigning them to categories. Because categories are color-coded, when you view the item list, it's easy to see which items belong to which category. You can assign an item to a standard category, such as Family or Travel, or to a category that you create. Categorize an item • Select an item in the item list (item list: In the main Outlook window, the list of messages, contacts, tasks, or other items. By default, the item list is displayed vertically between the navigation pane and the reading pane.). • On the Organize tab, click Categories.
If you are not seeing the category you would like, you will need to create a new category. Modify Existing Categories or Create New Categories On the Home tab, click Categorize, then click Edit Categories. TO: DO THIS: Create a new category Click the plus symbol, enter a name for the category, and then select a color Change the name of a category Double-click the category name that you want to change, and then enter the new name in the text box.
Change the color of a category Click the color that you want to change, and then select a different color. Delete a category Select the category that you want to delete, and then click '-'. Notes • If an item is assigned to multiple categories, the last category that is assigned is considered to be the primary category. The primary category determines the font color of the item in the item list. Also, when you sort items by category, an item is grouped with its primary category. • By default, when you assign a contact to a category, all messages that you receive from that contact are automatically assigned to the same category.
To turn off this preference, on the Outlook menu, click Preferences, click Categories, and then clear the Assign categories to messages from categorized contacts check box. • If you select a category in the navigation pane (navigation pane: The left pane of the Document Connection for Mac window that displays saved locations and files.) and then create a new item, the new item is automatically assigned to the selected category. • When Junk E-mail Protection is enabled, Outlook assigns possible junk messages to the Junk category and moves the messages to the Junk E-mail folder. • To delete all categories from an item, select the item, click Categorize, and then click Clear All.
Assign a Color to each Item Within a Calendar If you keep a lot of appointments and meetings on your Outlook calendar, adding color categories lets you scan and visually associate similar items. You might assign all personal items to the green category and all important items to the red category. • Select Calendar from the bottom-left of your Outlook client. Best xbox 360 emulator for mac. • Create a new event or modify an existing event, using the steps above.
• Click on Categories. • Select the color category you wish to assign to the calendar event. When you assign a color category, that color is used as the item's background color on the calendar grid.
Tip You can change the name of any category. Click an appointment, meeting, email message, or contact, and then click Categorize. Select the appropriate category, or 'Edit Categories.' To properly assign the category to the Outlook item.
Assign a Category to each Item Within a Calendar At this time, Outlook 2016 for Mac does not have the ability to assign a color to a calendar. But, you can make each calendar a different color by applying the same category to all the calendar items/events within that calendar. • Select Calendar from the bottom-left of your Outlook client.
Make sure only one calendar is checked within your list. • Click Organize tab.