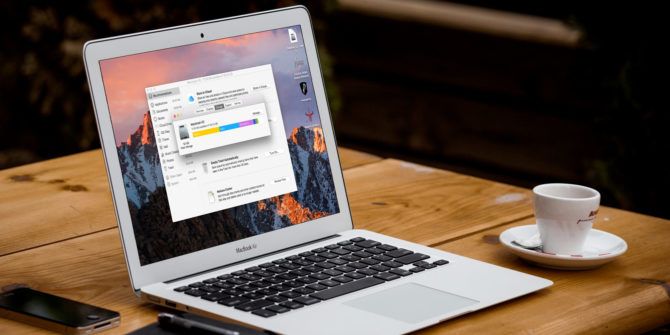 Nuance® Power PDF Standard / Nuance® PDF Converter for Mac is supported by ScanSnap iX500 or ScanSnap SV600. (*4): Mac OS X Snow Leopard v10.6 is supported by ScanSnap iX500 or ScanSnap S1300i. (*5): ABBYY FineReader Express Edition used to be included in the Setup DVDs bundled with ScanSnap iX500 or ScanSnap SV600. Link from Fujitsu ScanSnap S1500 Scanner for PC open Driver or cloud application with ScanSnap Folder. Fujitsu ScanSnap S1500 Scanner provides efficiency for Windows and Mac OS users. A effective way is to reduce paper jams and storage space and security risks.
Nuance® Power PDF Standard / Nuance® PDF Converter for Mac is supported by ScanSnap iX500 or ScanSnap SV600. (*4): Mac OS X Snow Leopard v10.6 is supported by ScanSnap iX500 or ScanSnap S1300i. (*5): ABBYY FineReader Express Edition used to be included in the Setup DVDs bundled with ScanSnap iX500 or ScanSnap SV600. Link from Fujitsu ScanSnap S1500 Scanner for PC open Driver or cloud application with ScanSnap Folder. Fujitsu ScanSnap S1500 Scanner provides efficiency for Windows and Mac OS users. A effective way is to reduce paper jams and storage space and security risks.
ScanSnap Manager for Mac (V3.2L80) Setup Program [Important] If you are using macOS High Sierra v10.13, please refer to. Target Scanner Models ScanSnap S1500 / S1500M Target Operating Systems • macOS v10.12.1 or later (Sierra) • OS X v10.11 (El Capitan) • OS X v10.10 (Yosemite) • OS X v10.9 (Mavericks) • OS X v10.8 (Mountain Lion) • Mac OS X v10.7 (Lion) • Mac OS X v10.6 (Snow Leopard) • Mac OS X v10.5 (Leopard) • Mac OS X v10.4 (Tiger) Download Download the software to your hard disk by clicking the 'Download' link below. ScanSnap Manager for Mac (V3.2L80) Setup Program [Download] (482.6MB) Download Instructions Regarding the malfunction of the installation to OS X v10.8 or later, please refer to. • Turn off your ScanSnap S1500 / S1500M and do not turn it on until all software and updates are installed. • Create a save destination folder for the file downloads onto your main hard drive.
• Download the program for installation. Important • After downloading, make sure you have enough free disk space (at least more than twice the download file size) for installing the programs. • Double-click the downloaded compressed file.
• When the ScanSnap window appears, double-click the 'ScanSnap Manager' icon to start the installation. When the message 'xxxxx is an application downloaded from the Internet.
Are you sure you want to open it?' Appears, click [Open] to proceed.
• Check for and apply them before operating the scanner. For details about features of the programs, please refer to the guide. Share this page.
The integration between Fujitsu ScanScap scanners and Clio works with the following models: ScanSnap N1800 ScanSnap S1100 ScanSnap S1300i ScanSnap S1300 ScanSnap S1500 ScanSnap S1500M ScanSnap S300 ScanSnap S300M ScanSnap S510 ScanSnap S510M ScanSnap S500 ScanSnap S500M ScanSnap fi-5110EOX ScanSnap fi-5110EOX2 ScanSnap fi-5110EOXM ScanSnap ix500 For instructions integrating the PC version of ScanSnap, click. Please Note: You must have Mac OSX 10.7 or higher to use this integration.
Here's how to setup ScanSnap and start Scanning to Clio: • If you haven't already, install the ScanSnap software that comes with your printer onto your computer. The ScanSnap Manager appears in your Dock. •, open it and install the.dmg file. • Once selecting to install, you will receive an External Protocol Request. In this window, select Launch Application.
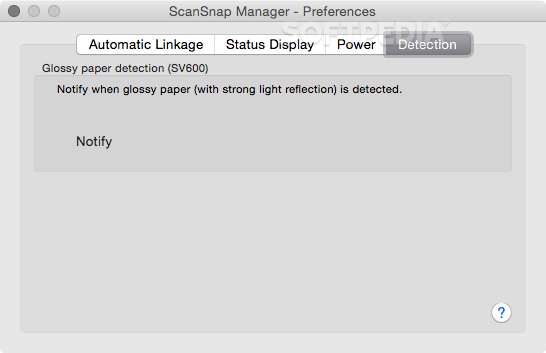
• Click Install. After Install, if you select 'Open' you will receive an error. This is because the Clio Uploader is a plug-in rather than a full program. • Open the ScanSnap Manager, click 'Scansnap Manager', and then 'Settings:' • If the Quick Menu is selected, de-select it. • Go to 'Add Profile' and name the new one Scan to Clio.
• Name your profile, and click 'OK'. • Select the Application tab, and then click 'Add or Remove,' and then 'Browse' to find the Clio Uploader. • From the Applications folder, highlight 'Clio Uploader' and click 'Choose.' • Name the application, for example: 'Clio Uploader.' • Click 'OK' to return to the 'Add/Remove' window, and then click 'Close.' • In the ScanSnap Manager, under the Application tab, select 'Clio Uploader' from the dropdown.
• Click 'Apply.' • Left click ScanSnap Manager icon and Scan to Clio! • Put the paper you wish to scan in the scanner according to the instructions, and press the button to start the scan (for more information on how to scan, please see the Fujitsu website for manuals on the different models they offer: ). • When the scan is complete, you're prompted to login with your Clio credentials. Do note that there is a Region Select option at the top of this image.
Please select your appropriate region, along with inputting your login credentials: • Add a Description, Reference (which is the Matter Number) and select the appropriate Category: • Click the 'Upload' button. • When you see the confirmation, click 'Close:' Now the document resides in Clio, and is already attached to the appropriate Matter.