Adobe Font installation guide for windows 7, XP, Vista & mac. In the Fonts window, Right Click in the list of fonts and choose “Install New Font.” Navigate to the. This wikiHow teaches you how to install a font on your Windows or Mac computer in order to use the font in Microsoft Word. Download the font from a trusted website. Fonts are a common way to transmit viruses, so take care to only download.
Tips on How To Embed Fonts in Microsoft Office Word When you start working with a new document in Microsoft Office Word, you are most likely going to make your document to look outstanding by adding a graphic file, choosing a stylish font, or applying a special theme. Two ways can be achieved in applying a graphic file to a document: you can either insert the graphic file, or you can link it, to the document. There is however a difference between the two options. You see the difference explained below.
How do i add a list of refernces in word for mac. References for Janet Dolan John Killeny Human Resources Director Allston Industries 52 Milton Street Allston, MA 12435 john.killeny@allstonindustries.com (555) 123-4567 Janet Smithley Manager McGregor Company 1001 Route 20, Suite 210 Arlington, CA 55112 jsmithley@mcgregor.com (555) 123-4567 Janet Smithley was my supervisor at McGregor Company.
When you insert a graphic file into a document, you are embedding the picture into the document. This means that the picture is fixed in the document. It is stationary; no matter where the document is transferred.
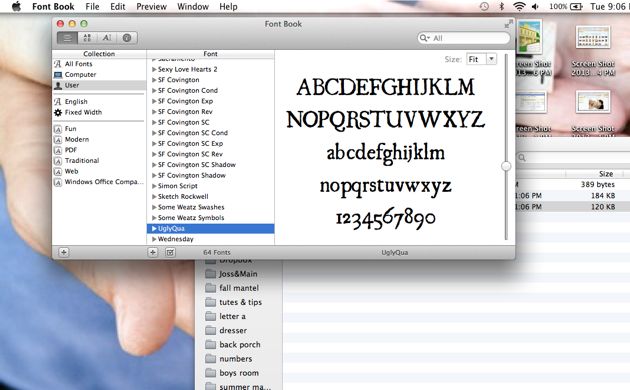
If you email the document as an attachment to other people, they see the picture when they open the document. When you link a picture to a document, you need to define a source of the picture where you link it from. The source could be a link from the Internet or folder location on your computer. The issue with linking a picture is this – it will break if you email document as an attachment to other people, who don’t have access to the source of the linked graphic file.
The concept holds true when you are working with a stylist font in your document. When you choose a stylish font to add into your document, it works well on your computer because your computer system has the font installed. When you send the document to someone else, the font however shows different or gets replaced with a similar one on that person’s computer.
The reason is that computer systems, which the other person uses, do not have the same stylist font as you have chosen. The ‘ Embed fonts in the file’ feature in Microsoft Office Word comes to a rescue in this situation. In Microsoft Office Word, you can turn on ‘ Embed fonts in the file’ feature by ticking off its checkbox. You can however only use this feature with two types of fonts: TrueType and OpenType fonts. These types of fonts are Windows fonts that have the.TTF extensions. When you enable the ‘ Embed fonts in the file’ feature, you can either embed the font feature with the new document you are currently working on, or you can enable it for all new documents that you are creating. The feature, when enabled, allows you to embed or save fonts in the document file.
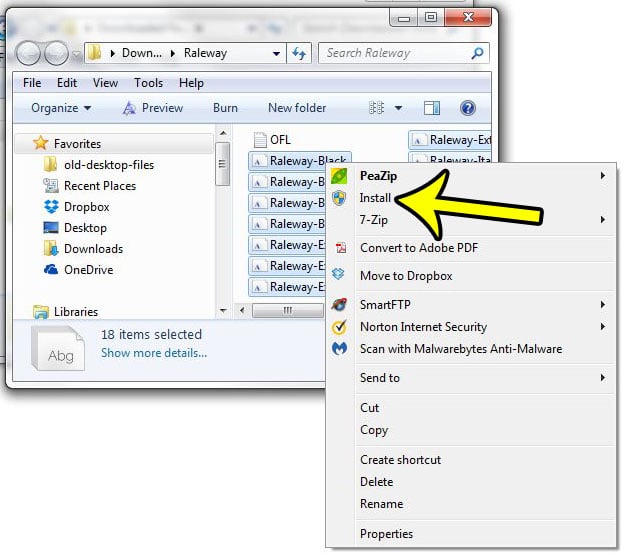
After you enable this feature, the font you have chosen with the document will stick with the document. Android file transfer for mac unable to see samsung phone. The other person, who receives the attached document via email, can open and edit the document. The font style stays the same.
This is important when you need to share the document with other people. When they open the document, they can view and use the fonts, even though they don’t have the fonts installed on their computers. This feature is applied to Microsoft Office Word 2013, Microsoft Word 2016, Microsoft Word 2019, and Microsoft Office Word Office 365. How to turn on Embed fonts in the file feature To enable the ‘ Embed fonts in the file’ feature in Microsoft Office Word, do these steps: 1) Open a new document in either Microsoft Office Word 2013, Microsoft Word 2016, Microsoft Word 2019, or Microsoft Office Word Office 365. 2) Go to File menu, and then choose Options from the context menu. 3) On the Word Options dialog screen, select Save on the left menu.
4) On the bottom screen of the Word Options, under Preserve fidelity when sharing this document, check Embed fonts in the file checkbox. 5) Note that Document1 is chosen, meaning the Embed fonts in the file only applies to this Document1. Other documents you are creating will not have fonts embedded.
6) To turn on Embed fonts in the file for All New Documents, click on the drop-down arrow to the right of Document1, select All New Documents, then check the Embed fonts in the file checkbox. 7) Click OK to save the settings. After you enable the Embed fonts in the file for All New Documents, when you choose to create a new document, the font that you choose to work with your document will be embedded in that document. However, if you only want to embed the font in a document, you can go back to the option and choose just that document to embed with the font. What are the benefits of using Embed fonts in the file for Microsoft Office Word? Using Embed fonts in the file in Microsoft Office Word provides these benefits: • It saves fonts that are used in the document in the document file.