For example in Word you had the ability to set the style (landscape) only to that page or the entire section. Supported in Mac OS 7.5 in the QuickDraw Graphics Extension. Not supported in Mac OS X 10.0 and up. Workaround: Design two documents, one in default vertical format and one in the non-default horisontal format. Introduction of a section break will make next page as active(the one which has to be converted to landscape). In our case, page 5 will be the current one. Open File Menu, GoTo Page Setup --> Layout and select Lanscape. Make sure to pick Choose. (This will make pages 5 to 10 in landscape).
In this article, we will focus on showing you 4 smart ways to create a landscape table in your Word document. Now and then, while drafting a Word document, there can be some large tables which are better to be put in landscape orientation.
Mainly, there are 2 thoughts. • First, just set the page where the table is in landscape orientation. • Second, keep document page in portrait but set only the table in landscape. Based on these 2 concepts, we come up with 4 methods as follows: Method 1: Change the Page Orientation • Firstly, click “Page Layout” tab.
• Then click the arrow button to open the “Page Setup” dialog box. • Ensure the “Margins” tab is on and choose “Landscape”. • Next choose “Selected text” for “Apply to”. • Lastly, click “OK”. Method 2: Convert Table to Picture in Excel • To start off, in Word, click “Insert” tab then “Table”. • Choose “Excel Spreadsheet” on the menu. • Next copy the table from Word document to Excel sheet.
• And select the table in Excel sheet and copy it. • Then click “Paste” under “Home” tab in Excel.
• Choose “Picture” as the paste option. • Now we have converted the table to picture. Copy the picture and double click outside Excel sheet to exit.
Best bluetooth keyboard and mouse for mac. • In Word document, paste the picture. Then right click on it and choose “Size and Position”. • In the “Layout” box open, click “Text Wrapping” and select “Through”. • Click “OK” to save the change. • Then click “Format” tab and the “Rotate” command next.
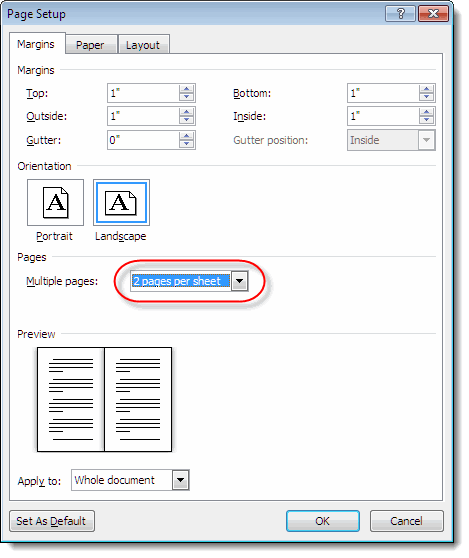
• Choose either “Rotate Right 90 o” or “Rotate Left 90 o”. And adjust the picture size as required. Method 3: Transpose the Table • At first, repeat the first 4 steps in method 2. • Put cursor at anywhere blank in the Excel sheet and click “Paste” under “Home” tab. • Then choose “Transpose” this time.
• Now the order of column and row is changed. Copy the new table back to Word document. • You may find parts of the borders disappear. Just select the table and apply “All Borders” to it. • Make sure the table is selected and click “Layout” tab under “Table Tools” category. • Then click “Text Direction” to rotate the text 270 degrees. • Lastly, set the table to appropriate size.
Method 4: Insert a Table into a Text Box • Place insertion pointer properly and click “Insert”. • Choose “Text Box” and select “Simple Text Box”. • Then copy the table and paste it into the text box. • Next adjust the table size and click on the handle of the text box to rotate it. Comparison of Method 2, 3, and 4 Methods Advantages Disadvantages Method 2: Convert Table to Picture in Excel 1. You can get a clear picture with all table contents on it.
You can either rotate right or left. No change of the table layout 1. Relative more steps 2. You can’t edit the table after converting it to picture. Method 3: Transpose the Table 1. You can still edit the table. All table contents including borders are preserved.
Can only rotate the table to the left 2. Might have a change of the table layout 3.
Relative more steps Method 4: Insert a Table into a Text Box 1. Simple steps 2. Still be able to edit on the table 3. Can rotate to any direction 1. Not convenient to adjust the size of table and text box 2.