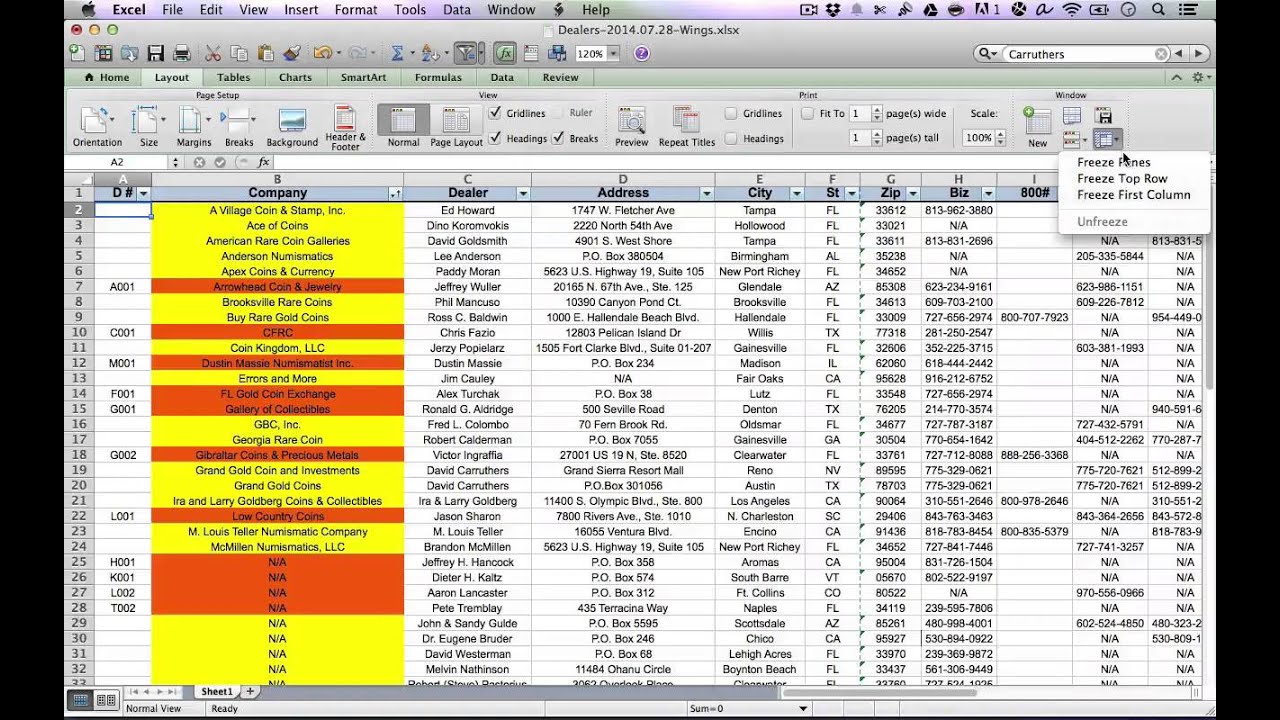
By Panes are great for viewing different parts of the same Excel 2016 worksheet that normally can’t be seen together. You can also use panes to freeze headings in the top rows and first columns so that the headings stay in view at all times, no matter how you scroll through the worksheet. Frozen headings are especially helpful when you work with a table that contains information that extends beyond the rows and columns shown onscreen. In the following figure, you can see just such a table.
To freeze multiple rows (starting with row 1), select the row below the last row you want frozen and click Freeze Panes. To freeze multiple columns, select the column to the right of the last column you want frozen and click Freeze Panes. Click cell B5, click Freeze Panes, and you'll see that I now have two outlines, one along the right side of column A, and one along the bottom edge of row four.
The Income Analysis worksheet contains more rows and columns than you can see at one time (unless you decrease the magnification to about 40% with Zoom, which makes the data too small to read). In fact, this worksheet continues down to row 52 and over to column P. Frozen panes keep the column headings and the row headings on the screen at all times. By dividing the worksheet into four panes between rows 2 and 3 and columns A and B and then freezing them on the screen, you can keep the column headings in row 2 that identify each column of information on the screen while you scroll the worksheet up and down to review information on income and expenses. Additionally, you can keep the row headings in column A on the screen while you scroll the worksheet to the right. 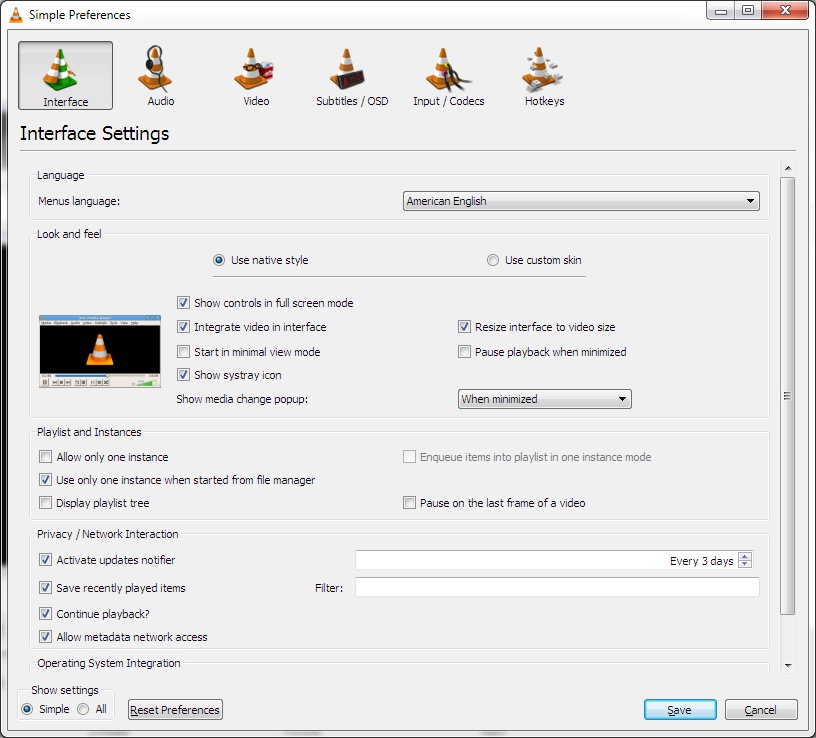
Refer to the figure to see the worksheet right after splitting the window into four panes and freezing them. To create and freeze these panes, follow these steps: • Position the cell cursor in cell B3. • Click View →Freeze Panes on the Ribbon and then click Freeze Panes on the drop-down menu or press Alt+WFF. • In this example, Excel freezes the top and left pane above row 3 and left of column B. When Excel sets up the frozen panes, the borders of frozen panes are represented by a single line rather than the thin gray bar, as is the case when simply splitting the worksheet into panes. The Income Analysis worksheet after scrolling the columns left to display the last group of columns in this table.
Click Freeze Top Row or Freeze First Column on the Freeze Panes button’s drop-down menu to freeze the column headings in the top row of the worksheet or the row headings in the first column of the worksheet, regardless of where the cell cursor is located in the worksheet. To unfreeze the panes in a worksheet, click View→Freeze Panes on the Ribbon and then click Unfreeze Panes on the Freeze Panes button’s drop-down menu or press Alt+WFF. Free youtube converter for mac. Choosing this option removes the panes, indicating that Excel has unfrozen them.