Today we’ll be installing MacOS Sierra 10.12.6 on An External Hard Drive or Solid State Drive and boot it on any Laptop or PC running on the latest 7th Gen Kaby Lake or even previous generation processors. Download handbrake for mac os x. Also, we don’t need a MacBook for this. So if you have a Windows Laptop, proceed with this tutorial.
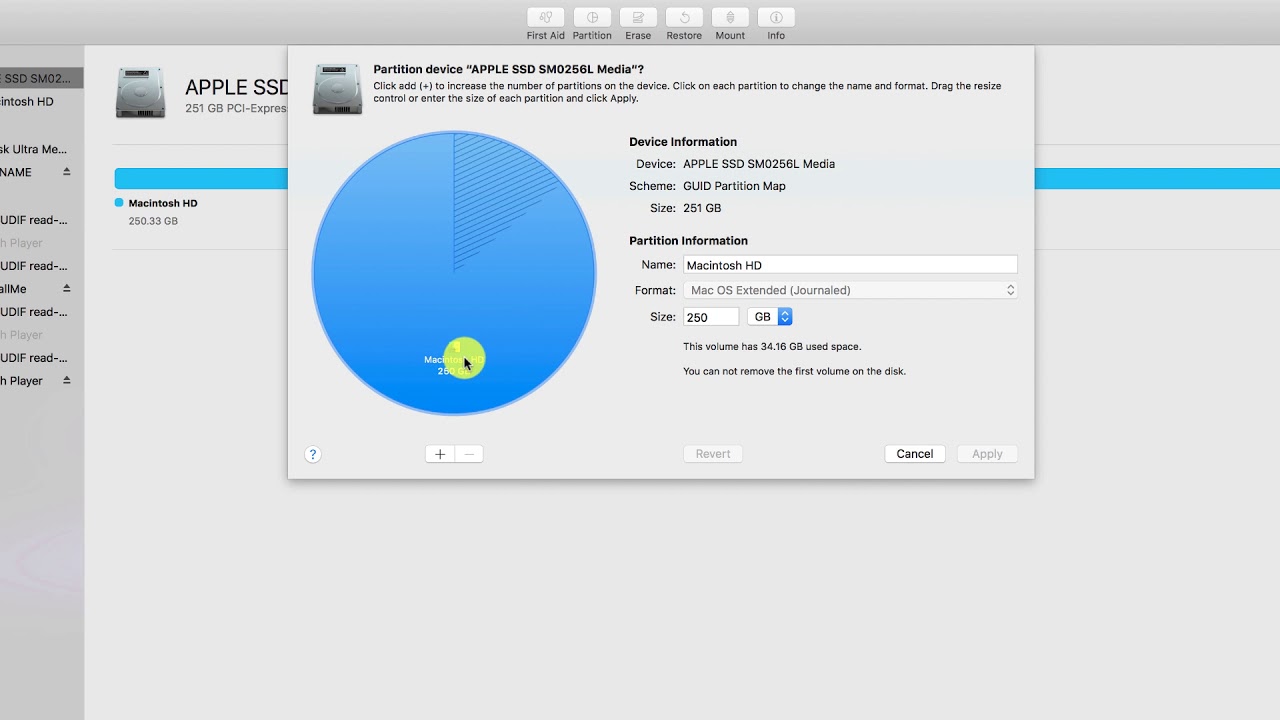
Sep 20, 2016 - To enable this options execute in Terminal: sudo spctl --master-disable Yosemite Disk Utility for macOS Sierra Note: When you launch this.
It’s like a portable OS disk which can be booted on any compatible Laptop or PC. You can read our previous posts on post-installation like. If you prefer Android, you can also learn Now let’s begin with this guide.
Hackintoshing is already a very time consuming as MacOS is a very hardware specific Operating System. So backing up Windows and system files or data adds more pain to it coz you would want to install Windows again, maybe at some point. So this way, you are not only saving a lot of time but also the pain and Your pre-loaded Windows Environment. I made this guide very easy to understand and I already edited and created all necessary files and folder to make it easier for you guys.
So all you have to is download, copy and paste. Along with that, you must follow the process as shown in this video guide. I made this guide very easy to understand and I already edited and created all necessary files and folder to make it easier for you guys. So all you have to is download, copy and paste. Along with that, you must follow the process as shown in this video guide. You can find video guide which is embedded at the end of the post.
PREPARE FILES AND SETUP PC/LAPTOP FOR MACOS SIERRA 10.12.6 INSTALLATION Now let’s go ahead and create MacOS Installation drive. And for that you need at least 8GB USB thumb drive, However, 16GB is recommended. • • Download the which is around 4GB and TransMac app. • Once you have downloaded both files, Connect USB Thumb drive to your PC, then run as Administrator, and then right click on the USB Thumb Drive and click Format for MacOS. • Next, Right click again and this time select Restore With Disc Image. Click Yes and Now browse the MacOS.dmg file you downloaded and select it.
Click OK and the Yes to proceed. Now, this can take a while depending on your system speed. • Once it’s finished, you can go to File Explorer and then open the Thumb drive partition. Inside the partition, you will see a few files and folders. Just delete everything.
Don’t format drive. • Next, download the from the link given in the description and then extract the EFI folder and paste the EFI folder to the USB Thumb drive. • Now that you have the EFI folder inside the Thumb drive, you can restart your system.
Now Enter the BIOS by pressing F2 quickly as the system reboots. Then First, Deactivate Secure Boot.