I’ve already talked about how you can, so now it’s time to learn how to burn discs in OS X. It’s worth noting that even though you can burn Blu-ray discs in Windows, you can’t in OS X because no Mac computers include built-in Blu-ray support. This really isn’t a big deal because most Windows computers don’t have Blu-ray burners either and most people still burn DVDs and CDs.
This article will introduce you the best CD/DVD burning software to burn CD and DVD on Mac, One software is for free and the other one is for paid. Best CD/DVD Burning Software for Mac 2018 (macOS High Sierra Included). 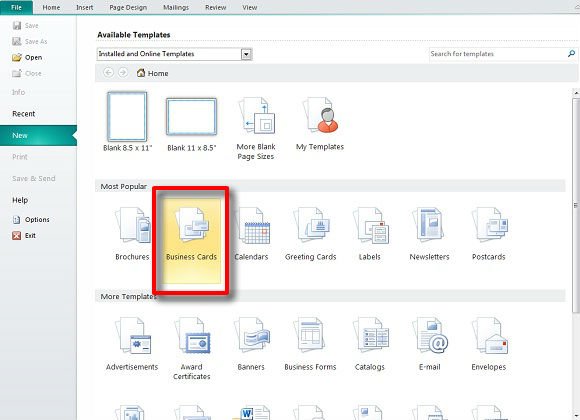 Burn is an open source CD burner software, it has gain wide reputation for doing basic burning tasks. You can even use.
Burn is an open source CD burner software, it has gain wide reputation for doing basic burning tasks. You can even use.
Also, judging by how Apple completely removed the optical drive from the new MacBook and MacBook Air, burning CDs and DVDs on Macs is probably going to be a thing of the past pretty soon whether you like it or not. Now when it comes to burning discs on a Mac, there are usually a couple of scenarios: burn a data disc or ISO image, burn an audio CD or burn a video DVD playable in a DVD player. Depending on what type task you need to complete, you may have to use different software.
In this article, I’ll talk about how you can burn a disc in OS X for multiple purposes. I’ll also mention some alternatives for Mac that you can use to burn CDs and DVDs.
Unfortunately, with Macs, you just have fewer choices. For example, Apple has iMovie for making awesome edited movies, but you can’t use iMovie to burn a DVD! Burn a Data Disc or ISO Image Let’s start with the easy stuff first: burning a simple data disc or an ISO image file. For an ISO image, check out my previous post on. Burning a data disc is also really easy. The first thing you need to do is copy all the data you want to burn into a folder. It really doesn’t matter where the folder is located or what name you give the folder; it should just all be in one place.
Now just right-click on the folder and choose Burn “Folder Name” to Disc. If you don’t already have a disc in the optical drive, you’ll get a message asking you to insert one. Next, you can give your disc a name and choose the burning speed, which should automatically be set to the max speed.
I checked Lexmark's web site and I couldn't find what you described as a 'Lexmark 2300 printer.' Give us the exact model number and we can go from there. For the record, if the driver exists, it's just a matter of connecting the USB cable to it and heading to the Print & Fax pane in System Preferences. This package supports the following driver models:Lexmark 2300 Series. This package supports the following driver models:Lexmark 2300 Series. AVG AntiVirus for Mac. View all Mac apps. Lexmark 2300 series free download - Lexmark 2300 Series, Lexmark 2300 Series, Lexmark 2300 Series, and many more programs. IrfanView (64-bit). Best Video Software for the Mac. Use Apple Software Update to get the latest driver for 10.6.8 and later Mac OS. Click here for a list of supported printers. Lexmark 4039 1x plus printer: Lexmark 4039 LaserPrinter 10R plus printer, Lexmark 4039 LaserPrinter 12L plus printer, Lexmark 4039 LaserPrinter 12R plus printer, Lexmark 4039 LaserPrinter 16L plus printer. Lexmark 2300 driver for mac.
Click Burn and the CD or DVD will begin to be burned. For data discs, it’s as simple as that.
Burn Audio CD In Windows, you can. On a Mac, you can burn audio CDs using iTunes.
Open iTunes and add all your music to your library. Once you have added your music, you need to create a playlist. Go ahead and select the songs you want on your audio CD, right-click and choose New Playlist from Selection. Note that if you are going to burn an audio CD, you can only have up to 72 minutes of audio. If you are burning an MP3 CD, you can add up to 700 MB worth of MP3 files.

Now you should see your new playlist in the left hand side under Playlists. Click on the playlist to select it. Now click on File and choose Burn Playlist to Disc. The Burn Settings dialog will appear where you can choose how you want to create your audio CD. The main section is Disc Format, where you can choose from an Audio CD (72 minutes), an MP3 CD (700 MB) or a Data CD/DVD. For an audio CD, you can choose how long the gap between songs should be, use Sound Check to make sure the volume is consistent across all songs and include CD text so that the song name, artist, etc.