WD 2TB Black My Passport Portable External Hard Drive - USB 3.0. One can't even dismantle the enclosure and connect the drive to SATA, because. -Go to support.wdc.com, then scroll down to Software for Mac and click WD Drive. Altering the back up script to write large files first (PLEX.mkv.mp4 mp3) and then.
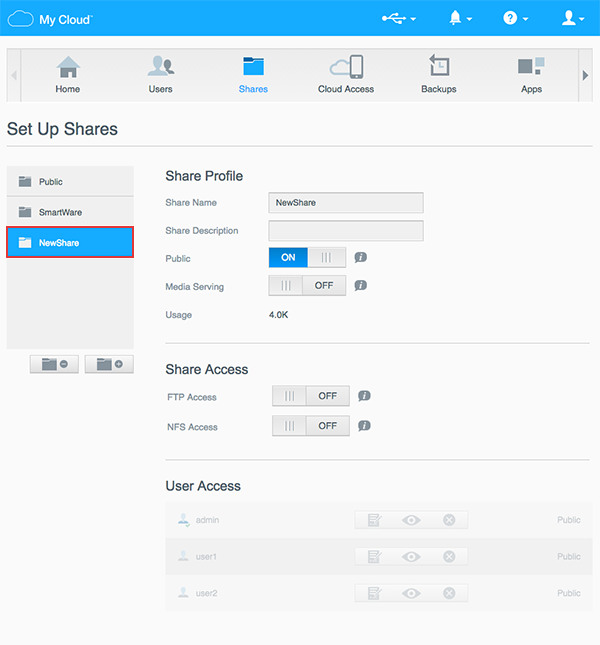
How do you recover from a dead internal hard drive or SSD? Or if Windows becomes so messed up it’s useless or even unbootable?
You can always reinstall Windows from scratch. But after that you must reinstall all of your programs, and then reconfigure everything.
But if you have a relatively recent image backup handy, you can recover Windows, your programs, and your configurations with a few minutes’ work. Image backup vs. File backup An image backup copies everything on your drive, including partitions and the boot sector. It’s the only way to back up your Windows installation properly, with all of your programs and settings. Don’t confuse this with a file backup, which only copies your data files (documents, photos, spreadsheets, and so on). Of the two, the file backup is by far the most important. You can always reinstall Windows and your applications, but you can’t reinstall your business records or your family photos.
You should back up data files daily. If you’re not regularly backing them up, see my for getting this going. By comparison, an image backup simply saves you the major hassle of reinstalling everything. I recommend you create an image backup three or four times a year, saving it to an external hard drive.
(See our roundup of if you don’t already have one.) This article focuses on Windows 10. I’ve already. How to create an image backup in Windows 10 1. Plug in your external hard drive—which should have enough free space to hold everything on your internal drive.
(The is our current top pick for this purpose.) Make sure Windows can access the drive. Now go to Control Panel > Backup and Restore (Windows 7)—don’t worry about the “Windows 7” label. IDG 3. Click Create a system image in the upper left. On the following screen, make sure your backup drive is selected (or conversely choose the option to back up to DVDs or a network location).
Hit Next, make sure your C: drive is selected (as well as any other drives you want to back up), and click the Start backup button. The backup may take a few hours.
VMware Workstation Player is not designed to co-install with other VMware products. 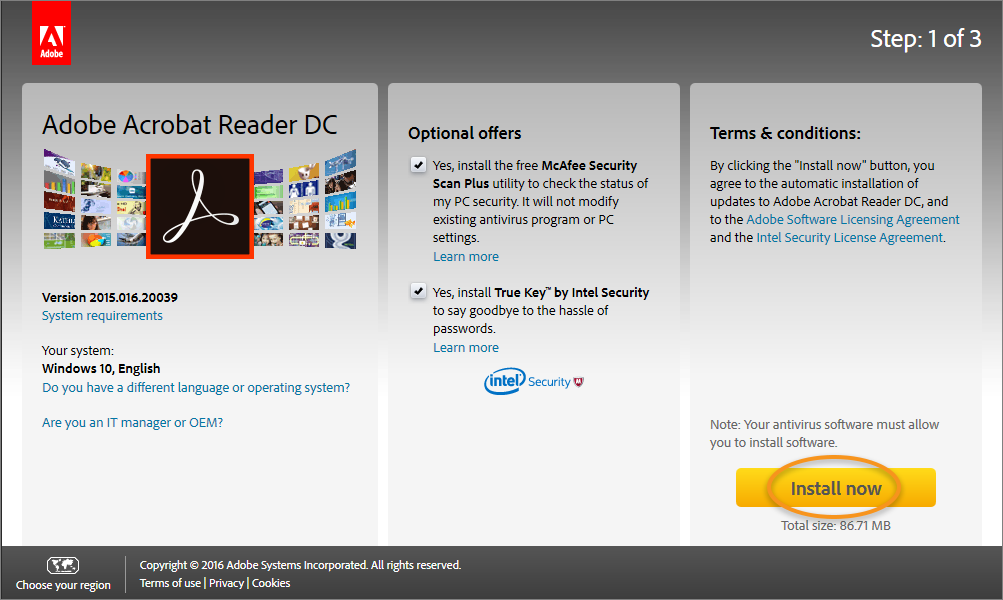
You can continue to work as it backs up. However, I prefer to start the backup at the end of the workday so it doesn’t slow anything down. When the backup is over, you’ll be asked if you want to create a System Repair Disc.
If your PC has an optical drive, create the disc. If not, create a Recovery Drive: Plug in a blank flash drive, open Control Panel’s Recovery tool, click Create a recovery drive, and follow the prompts.
Or follow our. This drive will enable you to restore your system image when the time comes. Restore the backup When Windows is in a seemingly hopeless condition, you’ll need to get into the recovery environment to restore the image. Here are three ways to do that: • If you can still boot into Windows: Select Start > Settings > Update & security. Select Recovery in the left pane, then select Restart now. • If Windows won’t boot and you have a System Repair Disc: Insert the disc into your optical drive and boot your PC. When you’re asked to “Press any key,” press any key.
Then pick a language. • If Windows won’t boot and you have a Recovery Drive: Insert the Recovery flash drive into a USB port and boot your PC. If your PC skips the flash drive and attempts to boot Windows, reboot and enter your Setup screen ( F2 usually works; if it doesn’t, check your manual). Look for a boot or boot order option.
Once you’ve successfully booted the flash drive, select a language. Once you’re in a recovery environment, select Troubleshoot, then System Image Recovery. Follow the instructions.