This list of the 50 best Mac apps highlights the software that you should download to your OS X desktop or laptop. The apps will help you express your creativity, be more productive, browse the.
You can use a Mac for a long time without ever adjusting its audio settings. As with so many things in OS X, the default settings often work just fine with little (if any) intervention on your part: Your iTunes music plays through your headphones, and the built-in microphone works when you need it. However, as with so many other things in OS X, you can tweak its audio settings—in the Output and Input tabs of the Sound pane of System Preferences—in all sorts of interesting ways if you wish. Doing so may be required, useful, or just fun to mess around with, depending on your individual case. Here’s a general guide to some of OS X’s more advanced audio-configuration options. Sound menu and System Preferences In typical use, the most you’ll have to do to your Mac’s audio settings is to change the volume and perhaps adjust the gain of the built-in mic in whatever app you’re using at the moment. However, if you use additional audio interfaces regularly, you might need to make more adjustments to those settings.
The Sound system preferences offer only basic audio configuration controls. First, you have the standard Sound item on the OS X menubar, next to those for Wi-Fi, date, battery, Bluetooth, and so on. Normally, you can just click on this menubar item to get a slider that lets you change the system volume. But if you hold the Option key before opening this menu, you’ll get more, well, options. On the drop-down, you’ll see a list of your available input and output interfaces. This list can provide a convenient way to quickly switch from, say, listening through your headphones to playing sounds through a USB interface that connects to a home-theater system.
In addition to this menu, the Sound system preferences pane gives you access to controls that are useful when you have multiple audio devices attached. On the Sound Effects tab, for example, you can choose which device should play system alerts.
 The best 3D floor plan software for Mac computers lets you have fun creating designs and shows a good visual representation of what your dream home will look like as well as creates a 2D design that includes measurements for contractors to refer to.
The best 3D floor plan software for Mac computers lets you have fun creating designs and shows a good visual representation of what your dream home will look like as well as creates a 2D design that includes measurements for contractors to refer to.
Usb adapter for mac. USB-C to USB Adapter - Previous Gallery Image; USB-C to USB Adapter - Next Gallery Image; USB-C to USB Adapter. $19.00 All Colors. Apple 60W MagSafe Power Adapter (for MacBook and 13-inch MacBook Pro) - Next Gallery Image; Apple 60W MagSafe Power Adapter (for MacBook and 13-inch MacBook Pro). Computer Scanners. Desktop Computers. Digital Cameras. Laptop Computers. USB Adapters. Showing 40 of 9118 results that match your query. Search Product Result. Apple USB-C to USB Adapter. Product Image. Product Title. Apple USB-C to USB Adapter. ANEWKODI 2018 Updated AC600Mbps WiFi Adapter Dual Band 2.4G/5.8G Wireless Network Adapter 802.11ac USB WiFi Adapter for Desktop/Laptop/PC, Support Windows 10/8.1/8/7/XP/Vista, MAC OS 10.6-10.13 by ANEWKODI.
While you might consider using the Selected Output Device (the default option) for playing sound effects, you might not want to do so if you’ve connected your Mac to a large home-entertainment system for music out of; in that case, a warning Ping, Pop, or Purr sound could be intrusive. To get around this, you can use the Sound Effects tab to make these sounds play only on the system’s internal speakers or headphones, while other audio is piped out the USB port to your home theater. Audio MIDI Setup While these features so far can be convenient, they are just the basics of Apple’s audio configuration features. Beyond them, you will have to look to a tool in your Utilities folder called Audio MIDI Setup.
In this program, you will have far more control over the audio configuration of your system, and not only change audio formats, but also control the output for speakers, assign different channels to different speakers, and combine separate audio devices into one. When you select a device in Audio MIDI Setup, you can change the relative output or input gain of each supported channel.
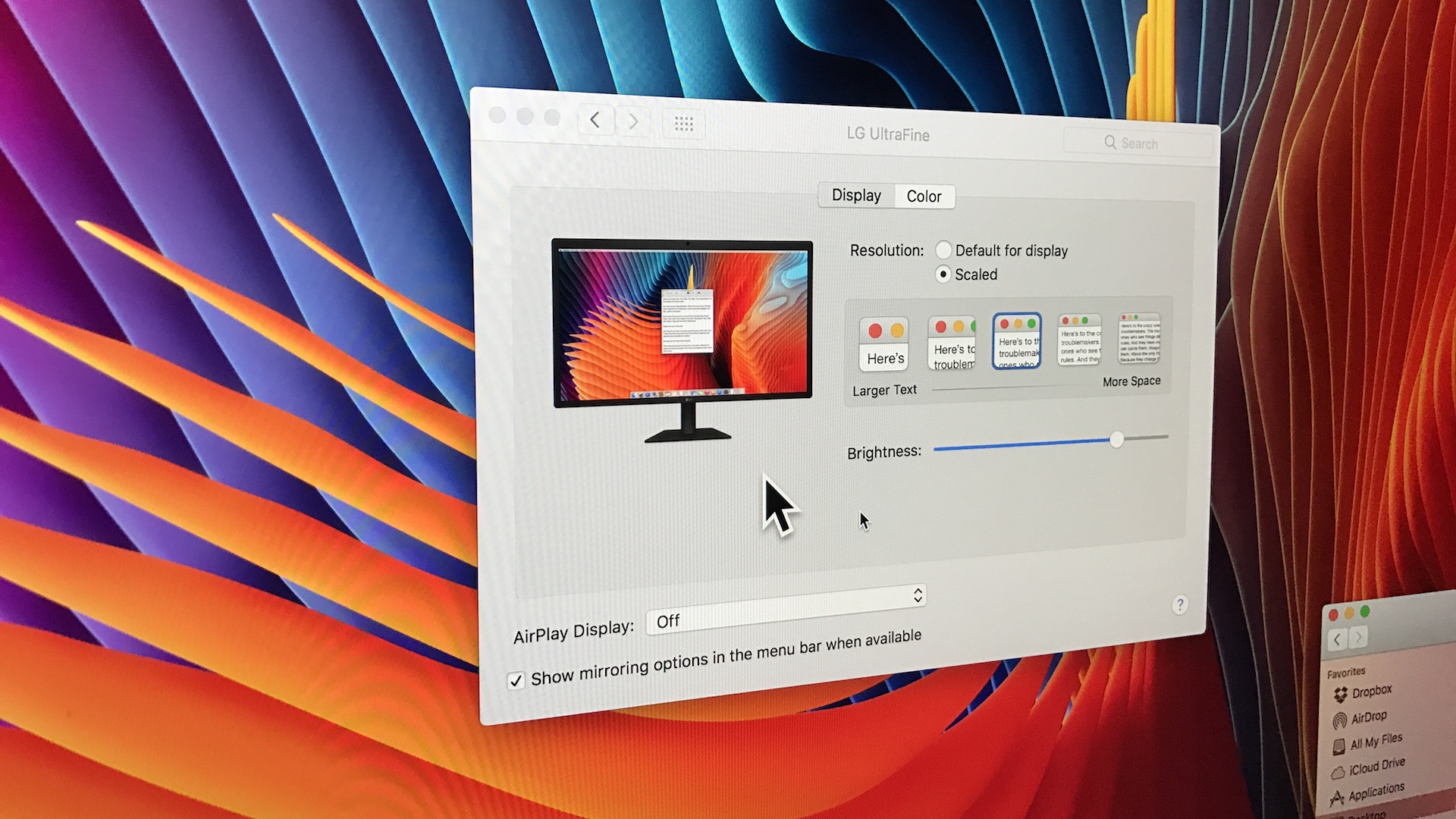
Your Mac’s audio devices should all be listed in the left-most column in Audio MIDI Setup, and clicking each will give you a number of configuration options for the input and output channels it hosts. In the configuration, you should have options for selecting the audio format (sampling rate, channel number, and bit-depth of the signal), as well as the options for specifying relative channel output levels.
In some devices these options will be configurable, and in others they will not. Aggregate devices Audio MIDI Setup is also helpful in creating aggregate and multi-output devices from your available audio interfaces. Let’s say you have an Airplay device plus a USB, ethernet, or Firewire audio interface attached to your Mac, and you’d like to play the same audio on more than one of them. You can do so by creating an aggregate or multi-output device that will treat two or more of these separate physical interfaces as a single virtual one. With multiple output channels available, you can use this panel to assign them to your various speakers. To do this, click the plus button under the device list in Audio MIDI Setup, and select the option to create either an Aggregate or Multi-Output device.
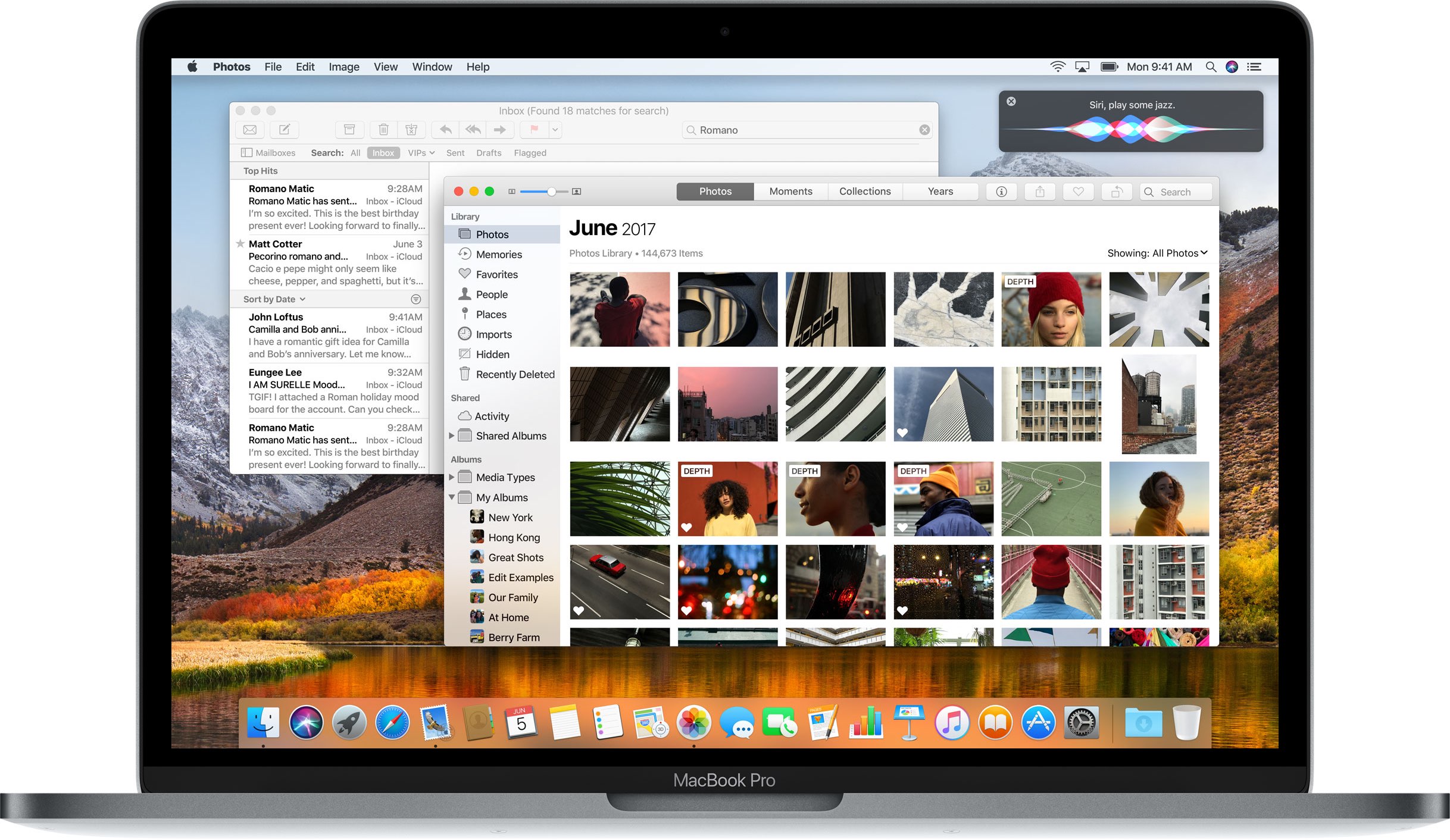
(Aggregate devices support input and output, while Multi-Output devices support output only.) You can double-click the resulting device in the app’s left pane to give it a name. You can then select it to see a list of the available interfaces that can be included in the aggregate device. With your Aggregate or Multi-Output device configured, you can select it for use either as the main system audio device, or for use in specific programs such as GarageBand. Channel setups Audio MIDI Setup also lets you configure audio channels for your devices. Whether you are using those devices separately or in aggregate configurations, your Mac will likely have more than one channel available for input and output. Using the Audio MIDI Setup app, you can configure your devices to handle these different audio channels.