(This tip was written for Acrobat 8 Professional) Sometimes it seems that even when I use the 'Smallest File Size' setting when making a PDF from InDesign or Illustrator, the PDF created is still too big in file size. You can easily fix this in Acrobat 8 Pro using PDF Optimizer. PDF Optimizer is only available in Acrobat Pro when you have a PDF document open so for now, open any PDF, especially one that may need shrinking.
Reduced Size PDF. By saving a Reduced Size PDF, Adobe Acrobat Pro will determine the reduced size for you. This is a simple solution for those who don’t want to get too technical. In order to save a Reduced Size PDF, open Adobe Acrobat Pro and choose Open.
Go to the Advanced menu and scroll down to PDF Optimizer: A dialog box will appear. Here, you can create what I call a CLEAN setting that you can save and later use on any PDF: First, take a look at the options along the left side: Images, Fonts, Transparency, Discard Objects, Discard User Data and Clean Up. You can only edit the contents of any of these options when the box is checked off.
Start by clicking on Images. Here, you can change the resolution of images embedded in your PDF. How to format my passport for mac and pc. I usually set the resolution I want when I create the PDF so I turn Off all of these settings for Downsample and change Compression to Retain existing: Click on Fonts. I have never had the need to unembed fonts so I generally leave this box as is. Fonts used in your PDF document will show up in the Embedded fonts box.
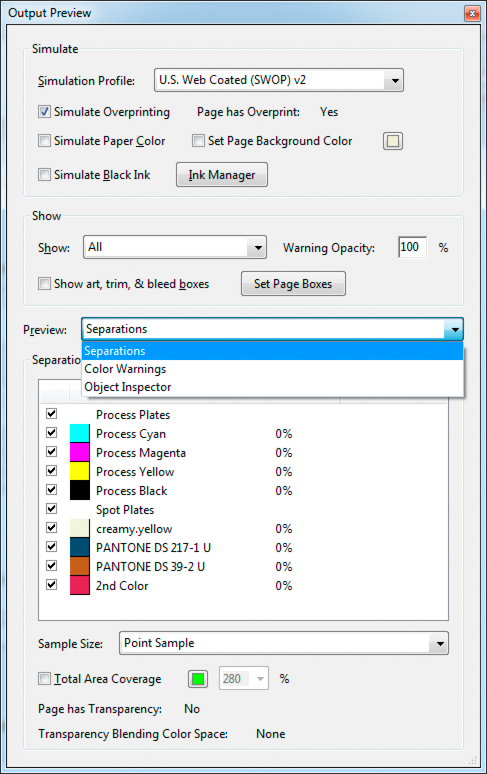
If you do Unembed your fonts, it will make your PDF smaller, but when users who do not have the fonts installed that you used to create your PDF, Acrobat will substitute another font when the PDF is opened, which generally causes reflow and mayhem: Click on Transparency. Here, you can flatten transparency if you wish. I leave this option unchecked and as is because I find that when you flatten transparency, it makes the PDF even larger and we're trying to shrink it: Click on Discard Objects. Check them all!
All this goop is making your PDF bigger: Click on Discard User Data. Again, check them all: Click on Clean Up.
Check them all: Now you want to Save these settings that you have created so you don't have to make them again every time you want to 'clean' a PDF. Up at the top of your dialog box, click on the Save icon. In the dialog box that appears, type in ' CLEAN' and click OK.
Acrobat will ask you what you want your newly cleaned PDF named (best to rename it so you still have the original) and where to save it on your hard drive: Whenever you want to use these settings on a PDF, just open your PDF, go to the Advanced menu and select PDF Optimizer, and in the PDF Optimizer dialog box that appears, select ' CLEAN' from your Settings drop-down menu and click OK. You can create as many different Settings as you like, as I have.
“You can’t upload files larger than 25MB”. I’ve had this error way too many times while attaching PDFs in my Gmail. And not just this, there are several other reasons to compress a PDF file, like when I have to upload some documents on a government website and it only accepts PDF less than a certain size.